
Довольно часто во время работы с таблицами пользователям требуется изменить размер ячеек. Иногда данные не помещаются в элементы текущего размера и их приходится расширять. Нередко встречается и обратная ситуация, когда в целях экономии рабочего места на листе и обеспечения компактности размещения информации, требуется уменьшить размер ячеек. Определим действия, с помощью которых можно поменять размер ячеек в Экселе.
Варианты изменения величины элементов листа
Сразу нужно отметить, что по естественным причинам изменить величину только одной ячейки не получится. Изменяя высоту одного элемента листа, мы тем самым изменяем высоту всей строки, где он расположен. Изменяя его ширину – мы изменяем ширину того столбца, где он находится. По большому счету в Экселе не так уж и много вариантов изменения размера ячейки. Это можно сделать либо вручную перетащив границы, либо задав конкретный размер в числовом выражении с помощью специальной формы. Давайте узнаем о каждом из этих вариантов более подробно.
Способ 1: перетаскивание границ
Изменение величины ячейки путем перетаскивания границ является наиболее простым и интуитивно понятным вариантом.
-
Для того, чтобы увеличить или уменьшить высоту ячейки, наводим курсор на нижнюю границу сектора на вертикальной панели координат той строчки, в которой она находится. Курсор должен трансформироваться в стрелку, направленную в обе стороны. Делаем зажим левой кнопки мыши и тянем курсор вверх (если следует сузить) или вниз (если требуется расширить).


Изменение ширины элементов листа путем перетягивания границ происходит по такому же принципу.
-
Наводим курсор на правую границу сектора столбца на горизонтальной панели координат, где она находится. После преобразования курсора в двунаправленную стрелку производим зажим левой кнопки мыши и тащим его вправо (если границы требуется раздвинуть) или влево (если границы следует сузить).


Если вы хотите изменить размеры нескольких объектов одновременно, то в этом случае требуется сначала выделить соответствующие им сектора на вертикальной или горизонтальной панели координат, в зависимости от того, что требуется изменить в конкретном случае: ширину или высоту.
- Процедура выделения, как для строк, так и для столбцов практически одинакова. Если нужно увеличить расположенные подряд ячейки, то кликаем левой кнопкой мыши по тому сектору на соответствующей панели координат, в котором находится первая из них. После этого точно так же кликаем по последнему сектору, но на этот раз уже одновременно зажав клавишу Shift. Таким образом, будут выделены все строки или столбцы, которые расположены между этими секторами.

Если нужно выделить ячейки, которые не являются смежными между собой, то в этом случае алгоритм действий несколько иной. Кликаем левой кнопкой мыши по одному из секторов столбца или строки, которые следует выделить. Затем, зажав клавишу Ctrl, клацаем по всем остальным элементам, находящимся на определенной панели координат, которые соответствуют объектам, предназначенным для выделения. Все столбцы или строки, где находятся эти ячейки, будут выделены.

Затем, нам следует для изменения размера нужных ячеек переместить границы. Выбираем соответствующую границу на панели координат и, дождавшись появления двунаправленной стрелки, зажимаем левую кнопку мыши. Затем передвигаем границу на панели координат в соответствии с тем, что именно нужно сделать (расширить (сузить) ширину или высоту элементов листа) точно так, как было описано в варианте с одиночным изменением размера.


Способ 2: изменение величины в числовом выражении
Теперь давайте выясним, как можно изменить размер элементов листа, задав его конкретным числовым выражением в специально предназначенном для этих целей поле.
В Экселе по умолчанию размер элементов листа задается в специальных единицах измерения. Одна такая единица равна одному символу. По умолчанию ширина ячейки равна 8,43. То есть, в видимую часть одного элемента листа, если его не расширять, можно вписать чуть больше 8 символов. Максимальная ширина составляет 255. Большее количество символов в ячейку вписать не получится. Минимальная ширина равна нулю. Элемент с таким размером является скрытым.
Высота строки по умолчанию равна 15 пунктам. Её размер может варьироваться от 0 до 409 пунктов.
-
Для того, чтобы изменить высоту элемента листа, выделяем его. Затем, расположившись во вкладке «Главная», клацаем по значку «Формат», который размещен на ленте в группе «Ячейки». Из выпадающего списка выбираем вариант «Высота строки».

Открывается маленькое окошко с полем «Высота строки». Именно тут мы должны задать нужную величину в пунктах. Выполняем действие и клацаем по кнопке «OK».


Примерно таким же образом можно изменить и ширину столбца.
-
Выделяем элемент листа, в котором следует изменить ширину. Пребывая во вкладке «Главная» щелкаем по кнопке «Формат». В открывшемся меню выбираем вариант «Ширина столбца…».

Открывается практически идентичное окошко тому, которое мы наблюдали в предыдущем случае. Тут так же в поле нужно задать величину в специальных единицах, но только на этот раз она будет указывать ширину столбца. После выполнения данных действий жмем на кнопку «OK».


Существуют и другой вариант изменить размер элементов листа, задав указанную величину в числовом выражении.
-
Для этого следует выделить столбец или строку, в которой находится нужная ячейка, в зависимости от того, что вы хотите изменить: ширину и высоту. Выделение производится через панель координат с помощью тех вариантов, которые мы рассматривали в Способе 1. Затем клацаем по выделению правой кнопкой мыши. Активируется контекстное меню, где нужно выбрать пункт «Высота строки…» или «Ширина столбца…».


Впрочем, некоторых пользователей все-таки не устраивает принятая в Экселе система указания размера элементов листа в пунктах, выраженных в количестве символов. Для этих пользователей существует возможность переключения на другую величину измерения.
-
Переходим во вкладку «Файл» и выбираем пункт «Параметры» в левом вертикальном меню.

После того, как выбор сделан, для вступления изменений в силу жмем по кнопке «OK» в нижней части окна.

Теперь вы сможете регулировать изменение величины ячеек при помощи тех вариантов, которые указаны выше, оперируя выбранной единицей измерения.
Способ 3: автоматическое изменение размера
Но, согласитесь, что не совсем удобно всегда вручную менять размеры ячеек, подстраивая их под конкретное содержимое. К счастью, в Excel предусмотрена возможность автоматического изменения размеров элементов листа, согласно величине тех данных, которые они содержат.
-
Выделяем ячейку или группу, данные в которой не помещаются в элемент листа, содержащего их. Во вкладке «Главная» клацаем по знакомой кнопке «Формат». В раскрывшемся меню выбираем тот вариант, который следует применить к конкретному объекту: «Автоподбор высоты строки» или «Автоподбор ширины столбца».


Как видим, изменить размер ячеек можно несколькими способами. Их можно разделить на две большие группы: перетягивание границ и ввод числового размера в специальное поле. Кроме того, можно установить автоподбор высоты или ширины строк и столбцов.
Отблагодарите автора, поделитесь статьей в социальных сетях.
Фиксация ширины столбцов в сводной таблице (pivot table)
Если вы часто пользуетесь сводными таблицами, то наверняка заметили, что при обновлении данных «слетают» настройки ширины столбцов , адаптированных вами для удобного отображения.
Для того , чтобы « зафиксировать » ручные настройки ширины, необходимо отключить параметр по умолчанию «Автоматически изменять ширину столбцов при обновлении».
Для этого:
-
Необходимо кликнуть правой клавишей в любом месте сводной таблицы и выбрать «Параметры сводной таблицы»
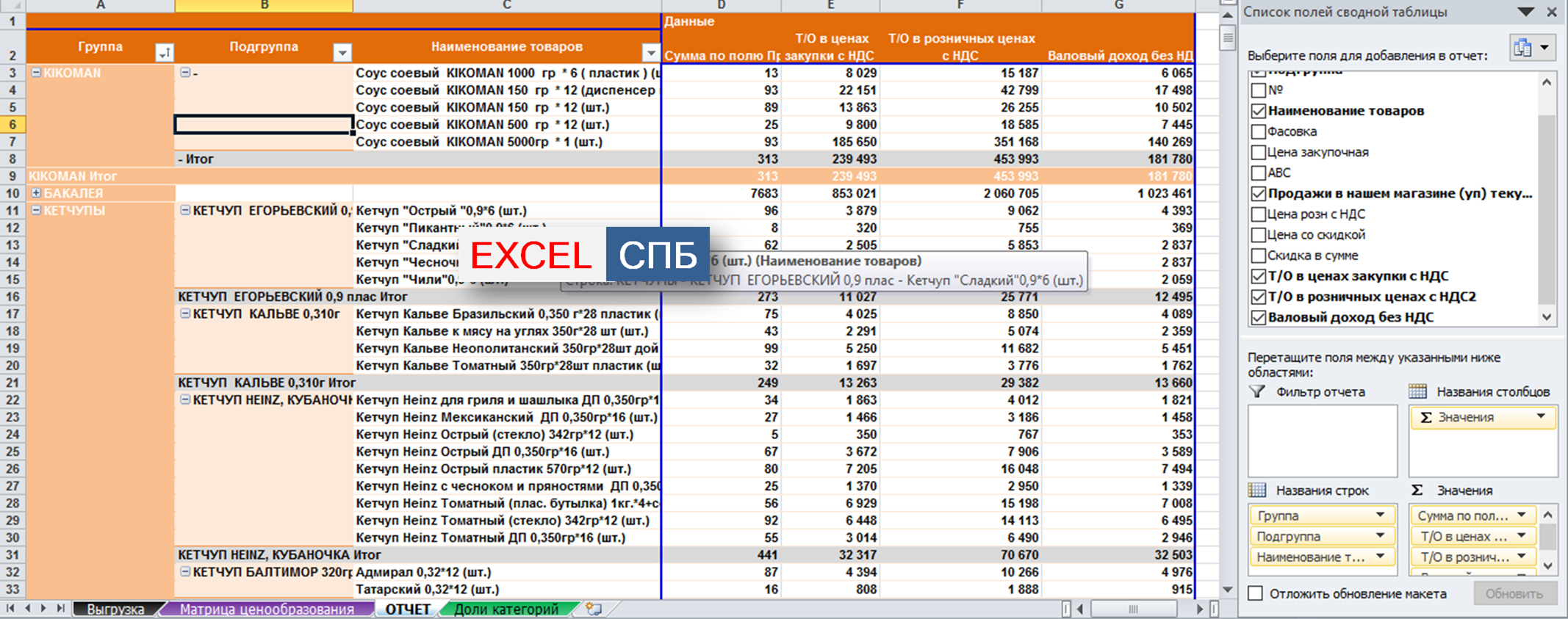
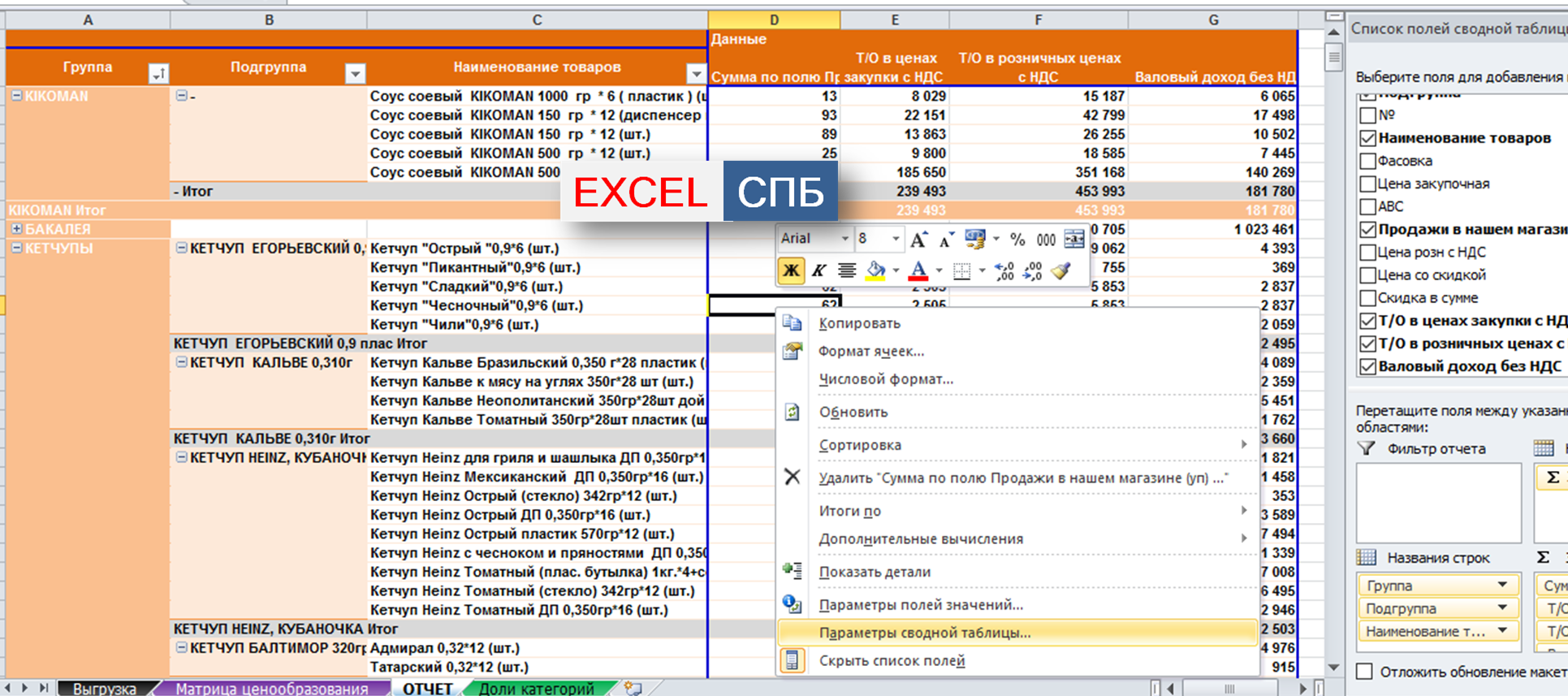
В открывшемся окне в разделе «Разметка и формат» снять галку с соответствующего блока (см. выше)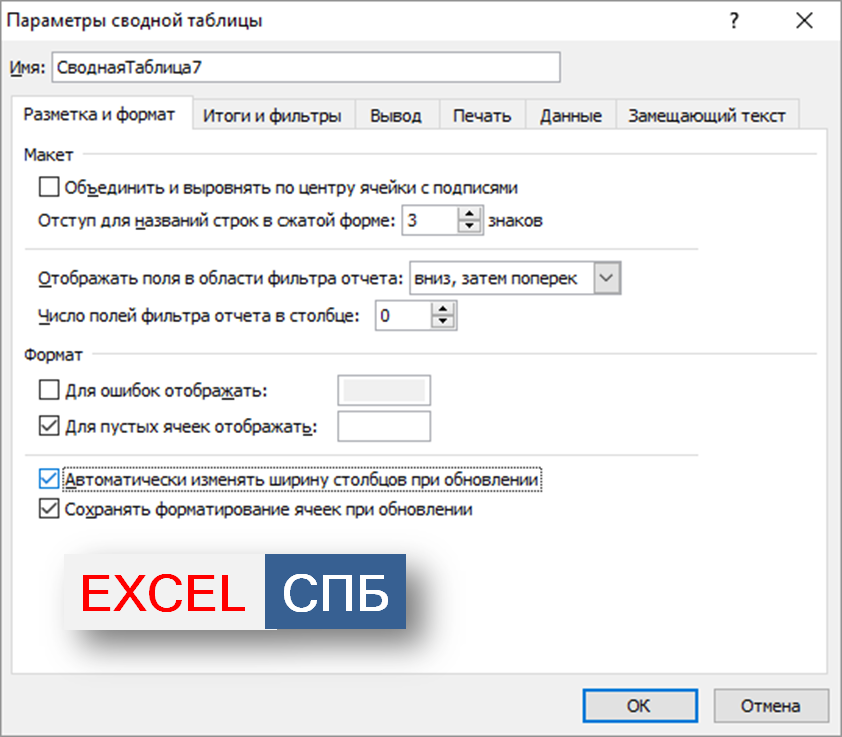
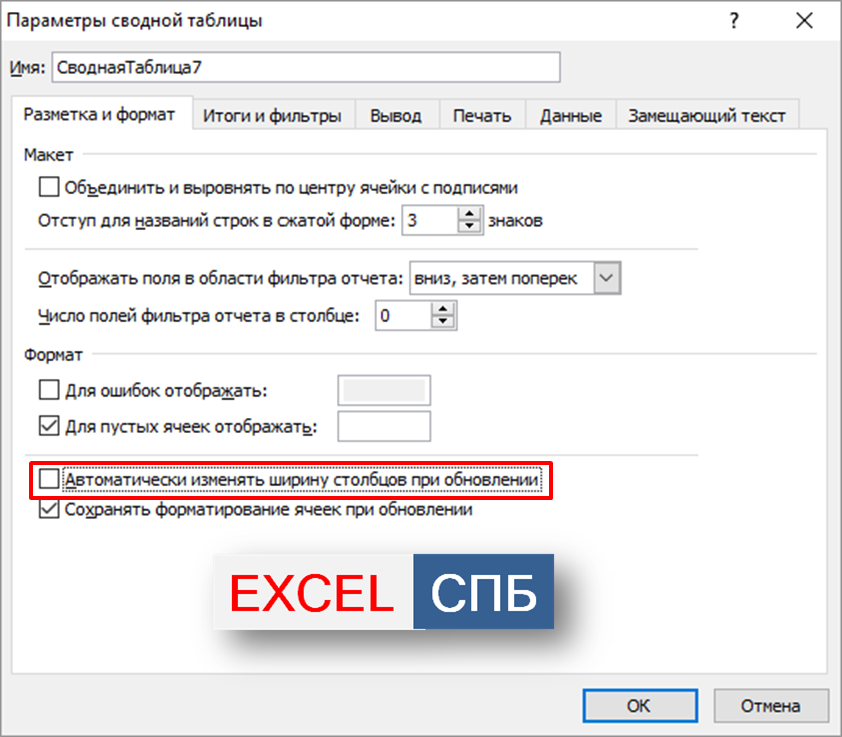
Если материал Вам понравился или даже пригодился, Вы можете поблагодарить автора, переведя определенную сумму по кнопке ниже:
(для перевода по карте нажмите на VISA и далее "перевести")
Табличный процессор Excel считается самым используемым с 1994 г. Он позволяет в полной мере автоматизировать расчеты, строить графики и диаграммы, создавать табличные документы без применения других прикладных программ, вести базу данных. Для упрощения работы необходимо знать, как зафиксировать столбец в Excel, установить защиту на книгу, изменять параметры колонок или рядов и т. д.
Основное назначение Excel
Для упрощенной работы с прикладной программой нужно изучить уроки Excel, в которых рассказывается, как:
- вводить и редактировать информацию;
- форматировать ячейки, строки и столбцы по заданному образцу;
- вводить формулы и использовать встроенные функции;
- строить, редактировать и печатать диаграммы и графики;
- предварительно просмотреть и напечатать таблицы;
- создавать и вести базу данных.
 You will be interested: How dangerous is the new coronavirus?
You will be interested: How dangerous is the new coronavirus?
Файл Excel называется рабочей книгой, состоящей из листов. Расширение варьируется в зависимости от версии программного продукта: 2003 – xls, 2007 и выше – xlsx. Важно помнить не только о том, как использовать рабочий лист, но и как зафиксировать столбец в Excel, чтобы избежать недоразумений и облегчить автоматизированную работу.
Каждый лист расчерчен на таблицы. Пересечение строк и столбцов называется ячейкой. Одновременно эксплуатируют только 1 рабочий лист. У каждого из них имеется имя, отображенное на ярлычке. Столбцы названы латинскими заглавными буквами, а строки — арабскими цифрами.
Каждая ячейка содержит определенную структуру, состоящую из 5 уровней:
Фиксация столбца и строки в Excel
При работе с прикладной программой важно знать, как зафиксировать строки и столбцы в Excel, чтобы они не меняли своего положения во время прокрутки.
Для этого необходимо воспользоваться вкладкой «Вид» и открыть выпадающий список «Закрепить области». В представленном меню указано, как зафиксировать столбец в Excel и строку, первые по счету, а также произвольные области.
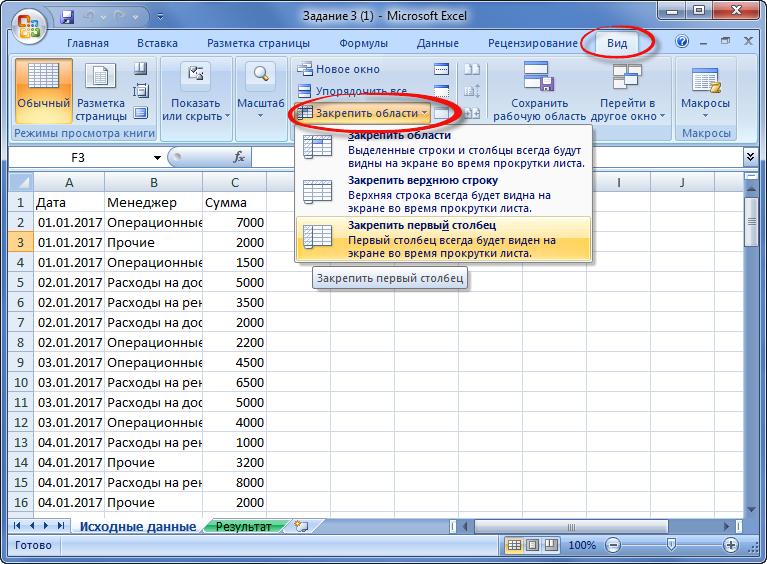
Для первых ряда и колонки все ясно. Достаточно нажать конкретный пункт меню.
Закрепление областей в Excel
Как зафиксировать столбец в Excel с помощью пункта меню — понятно. Что делать, если нужно закрепить 4 строки и 3 столбца? Для этого выполняется алгоритм:
- нажимается ячейка, находящаяся справа от 3 колонок и ниже 4 строк;
- выбирается вкладка «Вид»;
- в выпадающем меню «Закрепить области» находится аналогичный подпункт;
- выбирается он;
- программа покажет, какая именно область закреплена, посредством тонких черных линий.
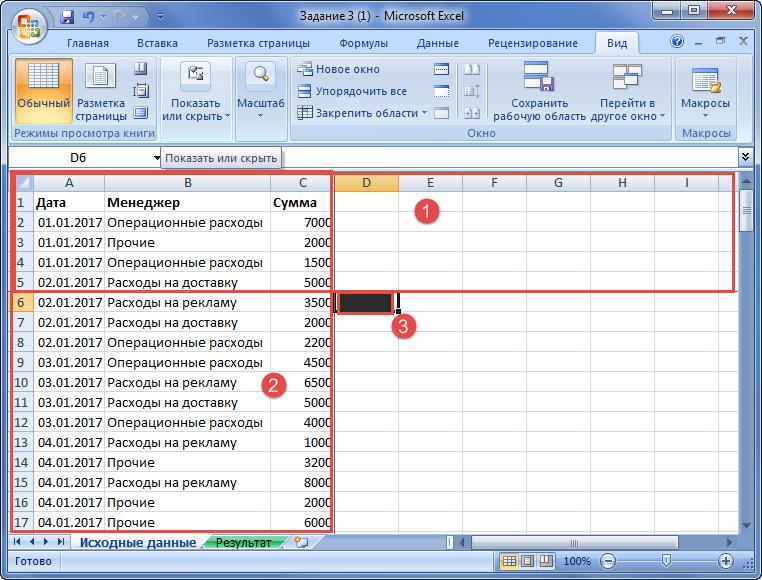
Если нужно зафиксировать несколько строк без колонок, пользователь кликает на ячейку, находящуюся ниже последнего ряда диапазона в первом столбце.
Если должны быть закреплены несколько колонок без привлечения рядов, тогда выделяется клетка, расположившаяся справа от последней графы в первой строке.
Подбор ширины столбца и высоты строки
Если необходимы два столбца в Excel или более одинаковые по размеру, тогда придерживаются следующего алгоритма:
- выделить необходимую область посредством клика мыши по названиям колонок;
- перевести курсор на границу последнего столбца, где он примет вид крестика;
- кликнуть мышкой и потянуть границу до необходимого размера.
После проделанных шагов колонки будут иметь одинаковую ширину.
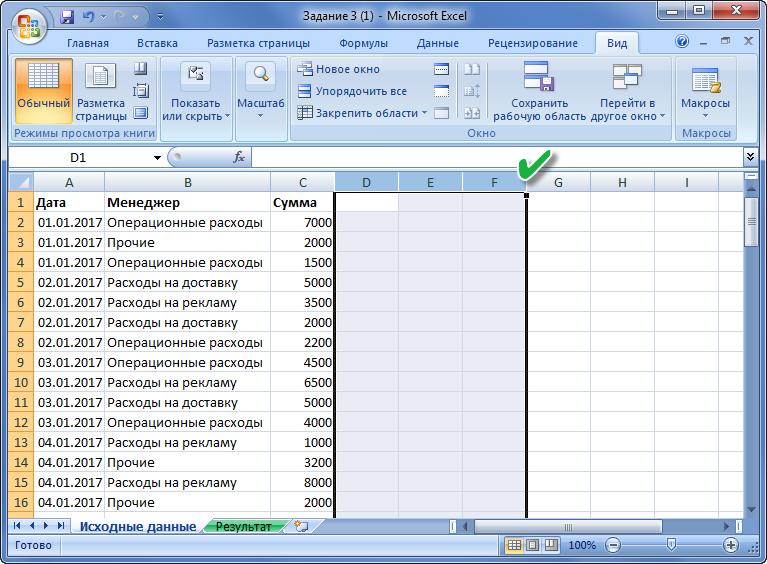
- Выделить необходимые колонки.
- Нажать правой кнопкой мыши по названиям столбцов и кликнуть пункт «Ширина столбца».
- Вручную указать необходимое значение и нажать «ОК».
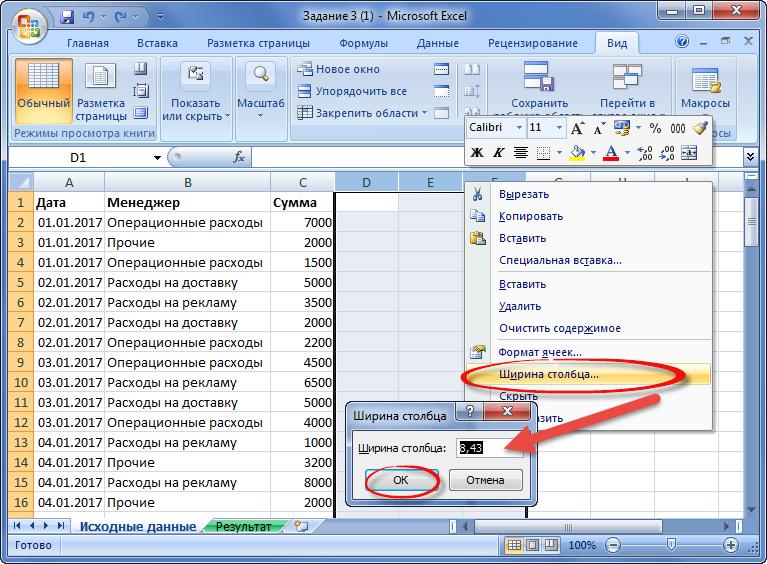
Для подбора высоты строки необходимо воспользоваться обоими способами в отношении рядов. Только во II варианте в контекстном меню, вызываемом правой кнопкой мыши, нужно выбрать «Высота строки».
Фиксация ширины столбца и высоты строки
Для того чтобы предотвратить случайное изменение размеров колонки или ряда, необходимо выполнить следующие шаги:
1) Для фиксации высоты строки:
- кликнуть по номеру ряда правой кнопкой мыши;
- выбрать пункт «Формат ячеек»;
- перейти на вкладку «Выравнивание»;
- выбрать пункт «Переносить по словам» и нажать «ОК».
Это позволит защитить строку от изменения ее высоты. Однако нужно подобрать такую ширину столбца, чтобы длинная строка с учетом проделанной работы полностью отображалась в ячейке.
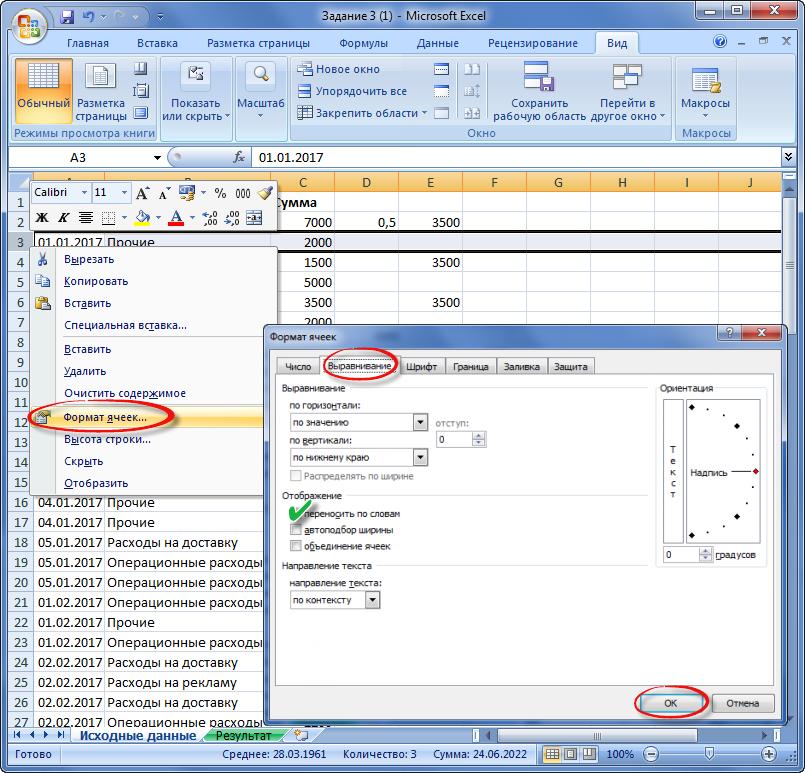
2) Если интересует, как зафиксировать ширину столбца в Excel без возможности форматирования:
- выбирают вкладку «Рецензирование» – «Защитить книгу» – «Защита структуры и окон».
- введение пароля не обязательно.
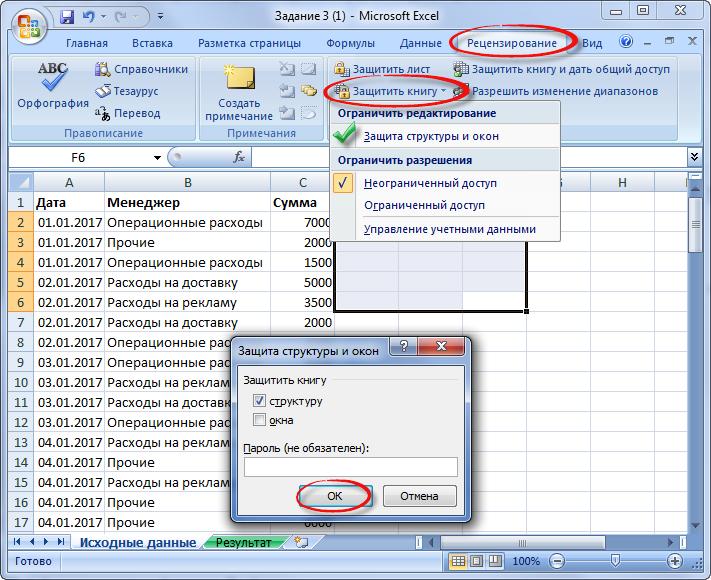
Пользователь вправе экспериментировать с пунктом «Защитить лист» или другими объектами.
Фиксация ячейки в формуле
Изучать уроки Excel необходимо в т. ч. для получения знания касательно того, как зафиксировать ячейку в формуле. В обычных операторах используются относительные ссылки, которые состоят из названия столбца и строки — А5. Для фиксации адреса клетки в написанной формуле и предотвращения изменения данных применяют абсолютные или смешанные ссылки.
Под абсолютными понимаются адреса, в которых закреплены и столбец, и строка посредством знака $: $А$5. В таком случае при копировании формулы данные из $А$5 не будут меняться ни при каких условиях.
Под смешанными подразумеваются ссылки, в которых фиксируется либо столбец, либо строка посредством знака $: А$5 или $А5. В конкретном случае в формуле будут варьироваться данные из незакрепленной колонки либо нефиксированного ряда.
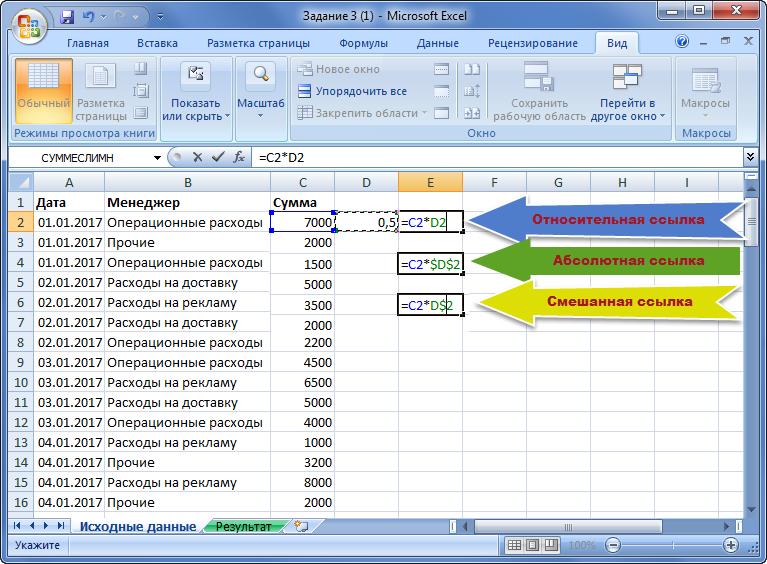
Подбор ширины и закрепление областей – неотъемлемая часть эксплуатации Excel при работе с таблицами, независимо от их размера.

