Тема безопасности личных данных выходит на первый план все чаще и чаще. Вероятность того, что при пересечении границы вас попросят предъявить телефон для досмотра, прекратила быть нулевой в нескольких странах мира, и это расстраивает. Ведь смартфон мы воспринимаем как средоточие всей нашей жизни — в нем наши фотографии, приложения, доступ к банковским счетам и многое другое. Отдавать другому человеку смартфон — это значит компрометировать те данные, что в нем есть, и это всегда вызывает душевные терзания и переживания. Несколько раз в жизни меня просили на границе разблокировать телефон и показать содержимое — отказать или показать, это вопрос, который нужно было решать на месте и иметь вероятность столкнуться с последствиями, например, мне предложили бы совершить обратный перелет из-за отказа сотрудничать. Крайне неприятный момент, так как несмотря на то, что ты стоишь рядом с офицером, ты не понимаешь, что он смотрит или делает с твоим смартфоном. Моя история всегда заканчивалась благополучно, так как само согласие и готовность показать смартфон, отсутствие промедления — это уже достаточный знак того, что мне нечего скрывать. То, что у меня несколько телефонов, это другой вопрос, но даже если бы попросили показать мой основной аппарат, то я бы сделал это без промедления. И знаете, почему? Ответ кроется в том, что я использую встроенную систему защиты персональных данных, построенную на KNOX от Samsung. Прозвучало тяжеловесно, но на деле это очень просто и легко.
У каждого из нас есть данные, которые мы считаем критичными, — это банковские счета, платежные реквизиты, информация о семье, личные фотографии и видео, наконец, это могут быть приложения, которые многое могут сказать о нас и наших пристрастиях. Кто-то заводит отдельные телефоны для того, чтобы хранить на них разнообразную информацию, что не относится к повседневной жизни. Разделение на обычный и корпоративный или особый телефон логично, но приводит зачастую к путанице, да и вопрос того, что всегда есть вероятность взломать второй телефон, никуда не исчезает. Мне кажется, что используя в целях безопасности несколько смартфонов, люди в какой-то момент запутываются сами и прекращают этим заниматься серьезно. Основная прореха в безопасности личных данных заключается в невозможности людей поддерживать ее постоянно, изо дня в день на одном уровне. Нужно иметь сильную мотивацию, чтобы поддерживать безопасность данных, а она есть у единиц. Обычный человек привычно махнул рукой на собственную безопасность и считает, что хватит датчика отпечатка или разблокировки по лицу, ведь эти способы гарантируют защиту содержимого аппарата. Но если представить, что кто-то силой использует вашу руку и разблокирует аппарат, то выходит, что все его содержимое тут же становится доступным злоумышленникам? Считается, что защититься от этого невозможно, и поэтому не нужно держать в телефоне ничего ценного. Это утверждение верно для многих смартфонов, но в корне неверно для смартфонов от Samsung, так как в них как раз создана защищенная среда для всех данных, которые вы считаете ценными.
В разделе “Биометрия и безопасность” вы можете найти пункт “Защищенная папка”.
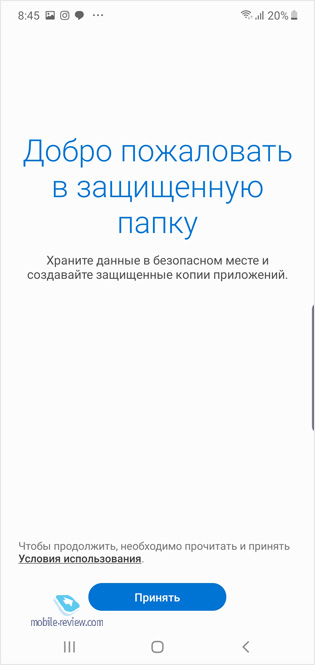
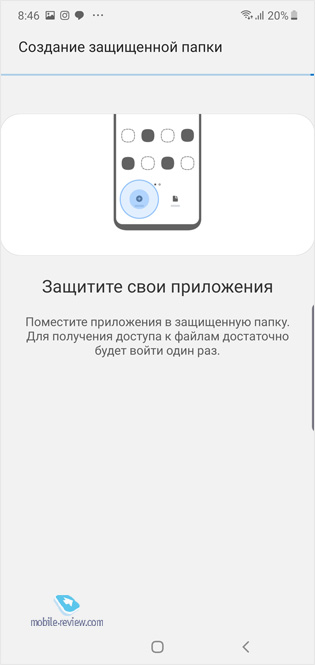
Система шифрования KNOX создает в памяти телефона отдельный, защищенный раздел. Это не стандартное шифрование на Android, которое никуда не делось, это дополнительная криптозащита, которую отличает высокий уровень. Получается, что вы имеете тот уровень защиты, который вам удобен, — пароль, рисунок, отпечаток пальца или лицо, но дополнительно получаете еще один контейнер, где можно хранить дейстительно важные вещи. Проводя аналогии, можно сказать, что обычная защита, включая биометрию, позволяет зайти в вашу квартиру, в то время как защищенная папка — это закрытый сейф, который установлен уже внутри квартиры.
И также как сейф, он может быть расположен на виду или спрятан так, что, не зная о его существовании, его будет невозможно найти. В настройках “Защищенной папки” можно сделать так, чтобы она была видна в меню приложений, либо убрать ее вовсе. Не зная, что папка существует, вы не получите к ней доступ.
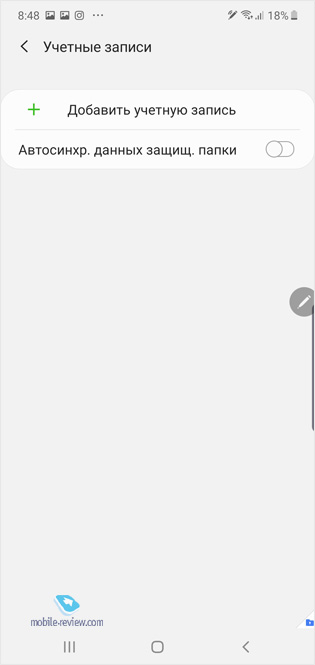
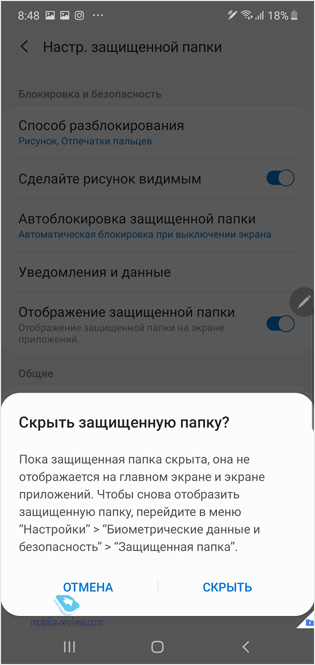
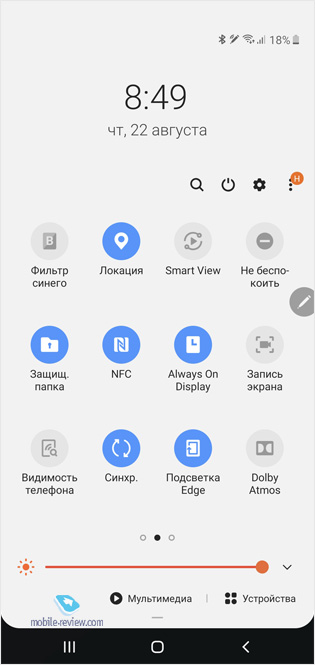
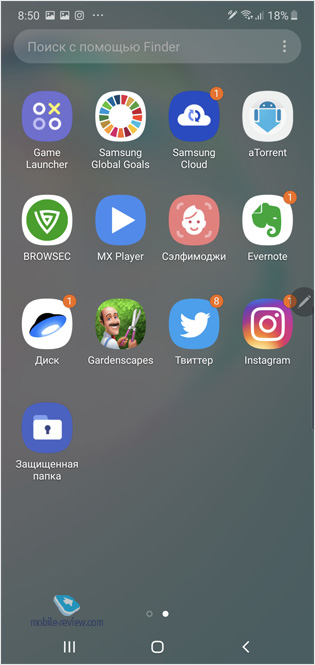
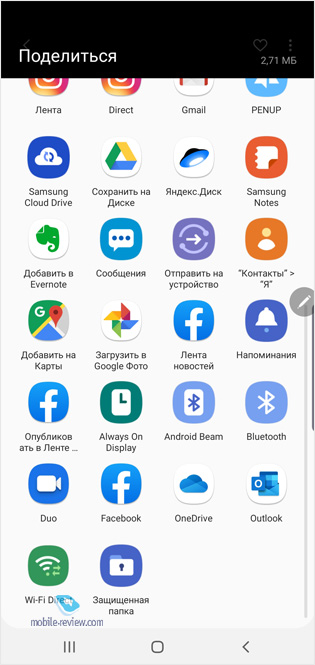
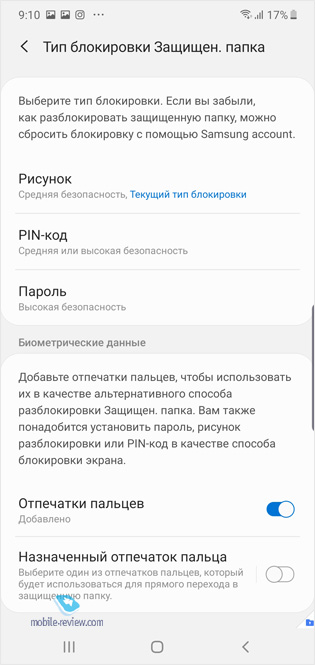
Что мне нравится с защищенной папкой, так это возможность назначить отдельный пароль или пин-код для доступа, они будут отличаться от тех, что вы используете для телефона. И это дополнительный уровень защиты. Но для удобства можно использовать отпечаток пальца, причем вы можете назначить на папку отдельный отпечаток, тогда при распознавании перед вами будет открываться папка. Несколько неправильных попыток, и вас попросят ввести пароль.
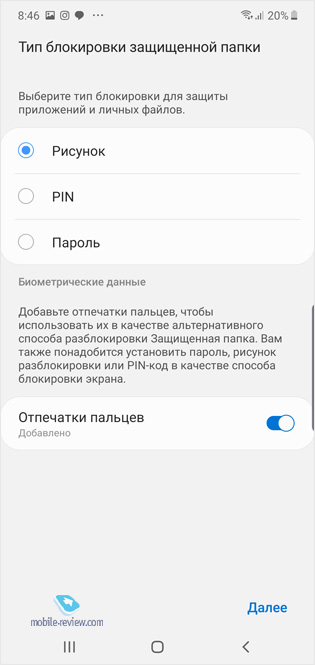
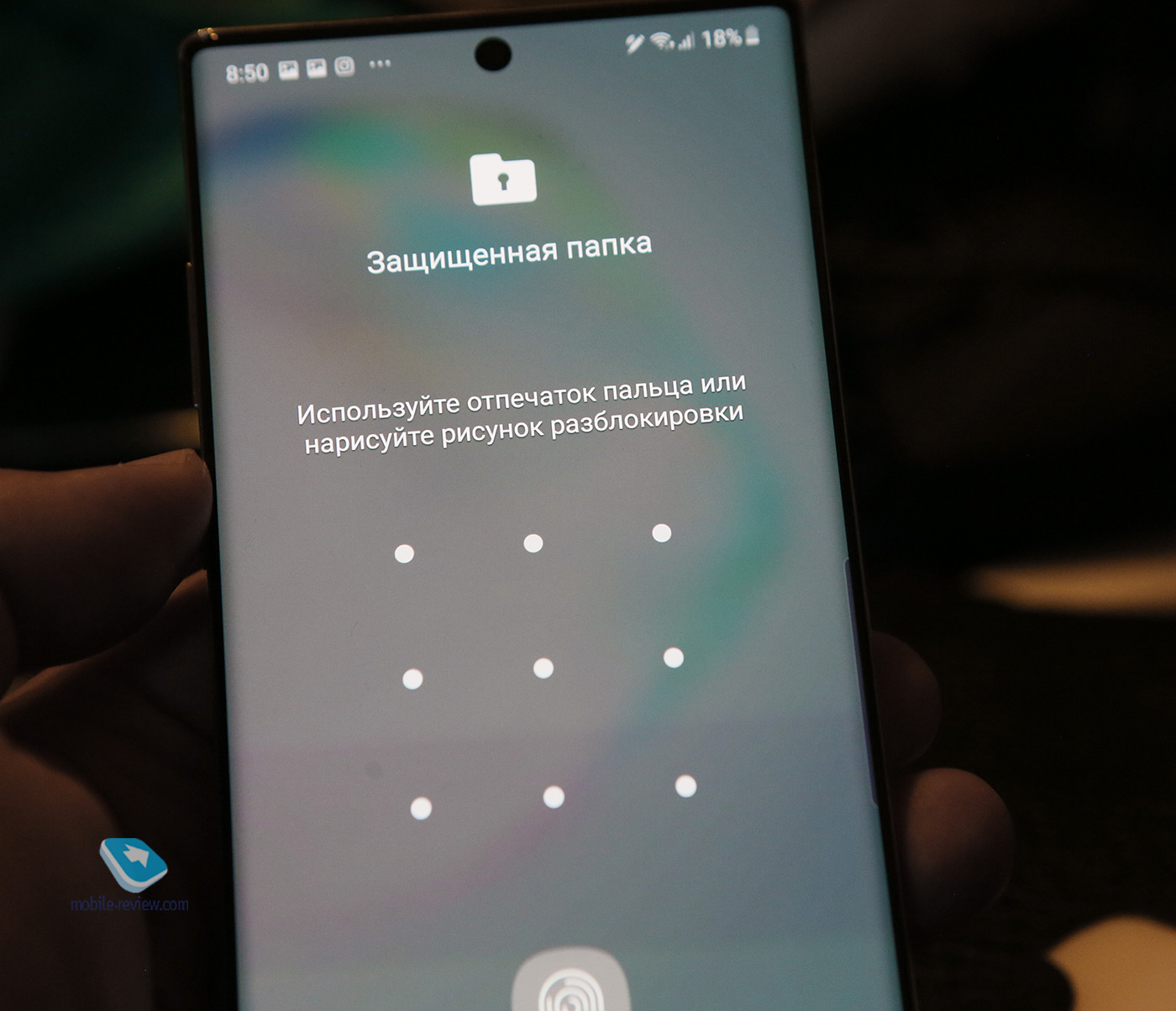
Что нам дает защищенная папка? Вы можете переместить в это зашифрованное пространство любые файлы, но также вы можете настроить здесь второй набор приложений, или они могут совсем другими, с иными аккаунтами. В этом защищенном пространстве фактически можно создать второй смартфон, который может совпадать с первым по набору приложений, а может быть совсем иным, выбор за вами. Хотите спрятать банковское приложение? Не вопрос, оно будет доступно только отсюда. Хотите убрать с глаз долой приложение для знакомств? Оно будет ждать своего часа в этой закрытой области.
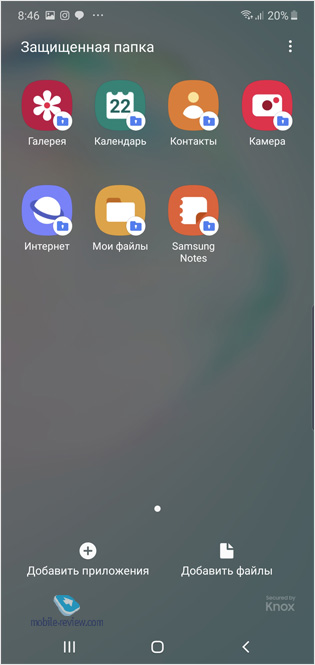
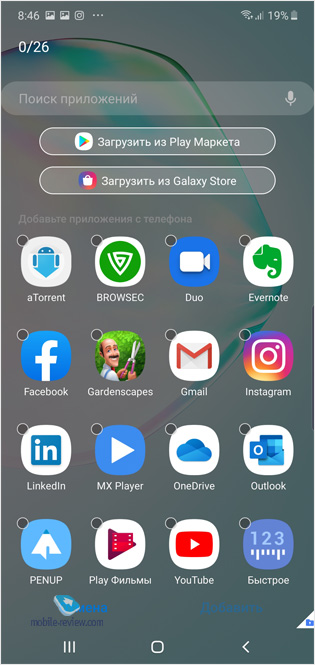
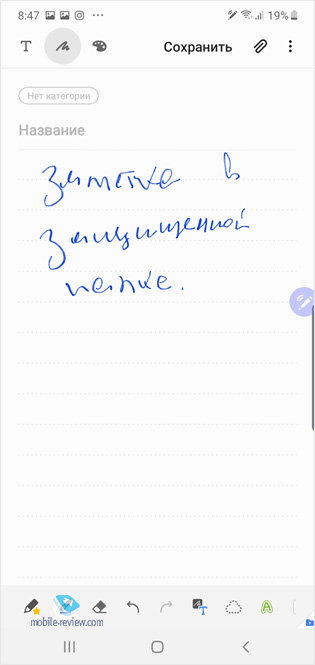
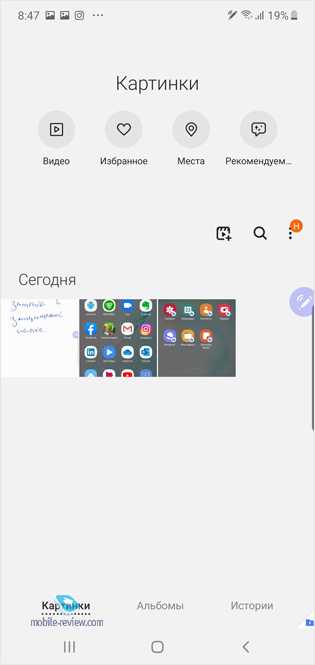
Приложения, спрятанные в защищенной папке, продолжают работать, общаться с внешним миром. Но в обычном режиме смартфона вы не видите их уведомлений, вам нужно войти в папку. С другой стороны, вы точно знаете, что они есть, если не спрятали саму папку, иконка показывает, что произошли какие-то события.
У меня в защищенной папке хранятся заметки с паролями от разных сервисов, другая важная информация, фотографии устройств, которые еще не анонсированы, но с которыми мы работаем. Корпоративная почта также находится в этой папке. И даже если мой телефон будет потерян, кто-то сможет ухитриться и разблокировать его, информация в защищенной папке останется нетронутой. Вот что такое безопасность на наивысшем уровне и при этом не требующая никаких танцев с бубнами, хитрых схем и постоянного напряжения.
На мой взгляд, прелесть этого решения в том, что оно очень простое для применения на практике, нет никакой необходимости в чем-то сложном, это просто дополнительный вход в отдельное, защищенное пространство вашего смартфона. И технология KNOX обеспечивает защиту этого места. В разных рейтингах безопасности KNOX занимает высшие строчки, на данный момент это самое защищенное решение, что доступно на открытом рынке в массовых продуктах. И при этом KNOX используется множеством корпораций для своих сотрудников, на его основе создаются корпоративные системы.
Многие чувствительные к безопасности решения в смартфонах базируются на системах защиты от KNOX, например, это данные платежной системы Samsung Pay, они шифруются и хранятся в защищенной области. Ровно то же самое относится к вашим отпечаткам пальцев, которые защищает KNOX. В Samsung последовательно улучшают защиту устройств, причем это многоуровневый процесс. Например, в 2019 году для датчиков отпечатков, встроенных в экран, компания изменила алгоритмы. Трехмерные силиконовые слепки пальцев не обманут датчик отпечатка, тем более это не сделают фотографии или отпечатки на скотче. Планомерное усиление системы безопасности связано с тем, что смартфоны должны обеспечивать максимальный уровень защиты данных в хранилище KNOX. И получать высокие оценки в рейтингах невозможно, если какой-то элемент защиты относительно слаб и его можно обойти. Самое главное, что это комплексное решение, которое позволяет расширять функциональность практически до бесконечности, создавать дополнительные приложения и находить ниши, где безопасность важна.
В Galaxy Note10/10+ впервые появились криптокошельки, они также защищены KNOX. Вы можете хранить вашу валюту в таком блокчейн-кошельке, он легко настраивается. Но за кажущейся легкостью скрывается то, что это максимальная защита из возможных. Такой кошелек на компьютере по умолчанию имеет намного меньший уровень защиты, так как вам надо озаботиться самостоятельно тем, как вы будете его защищать. Тут же эту головную боль с вас снимают, максимальный уровень защиты и простота использования.
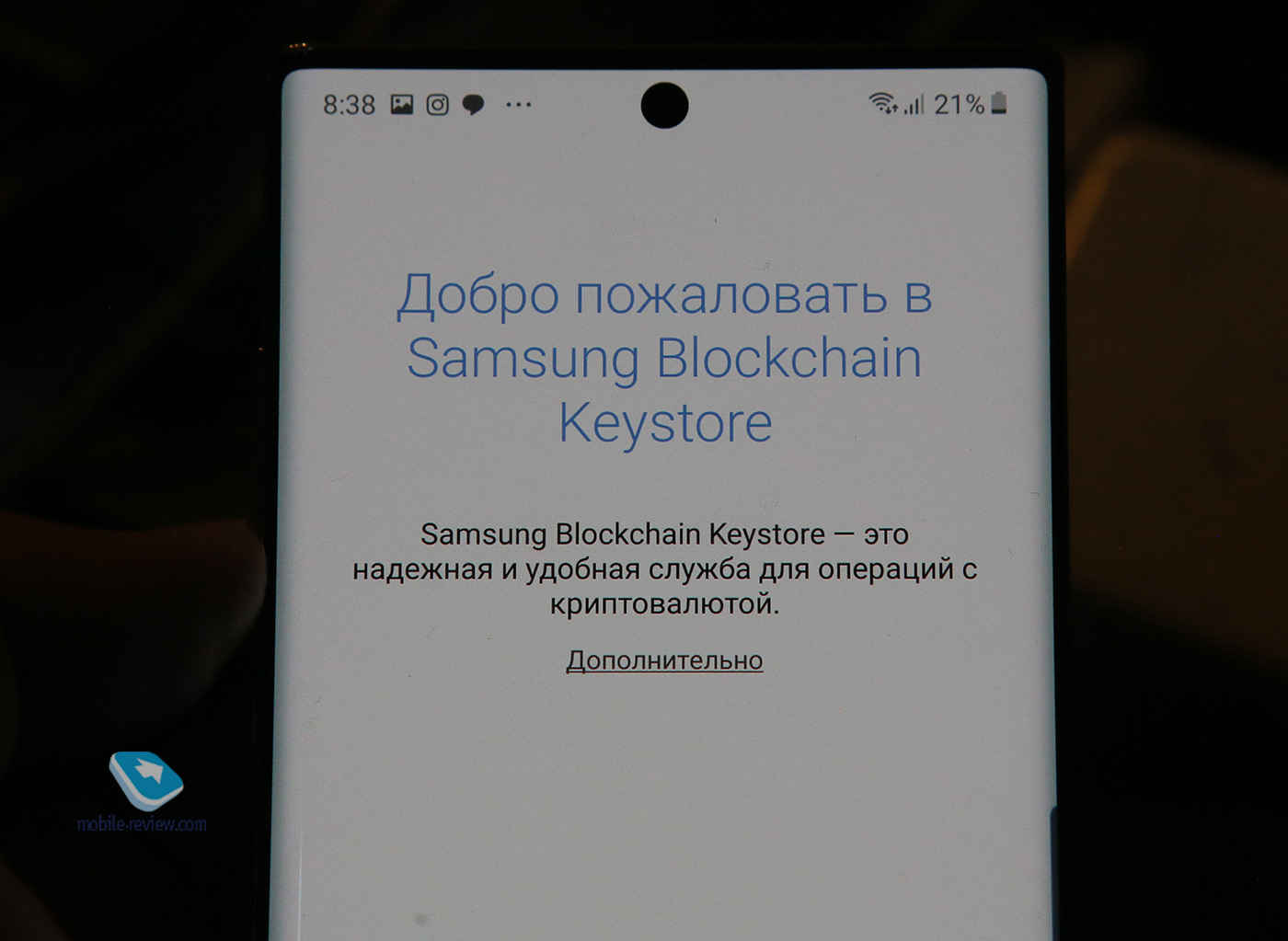
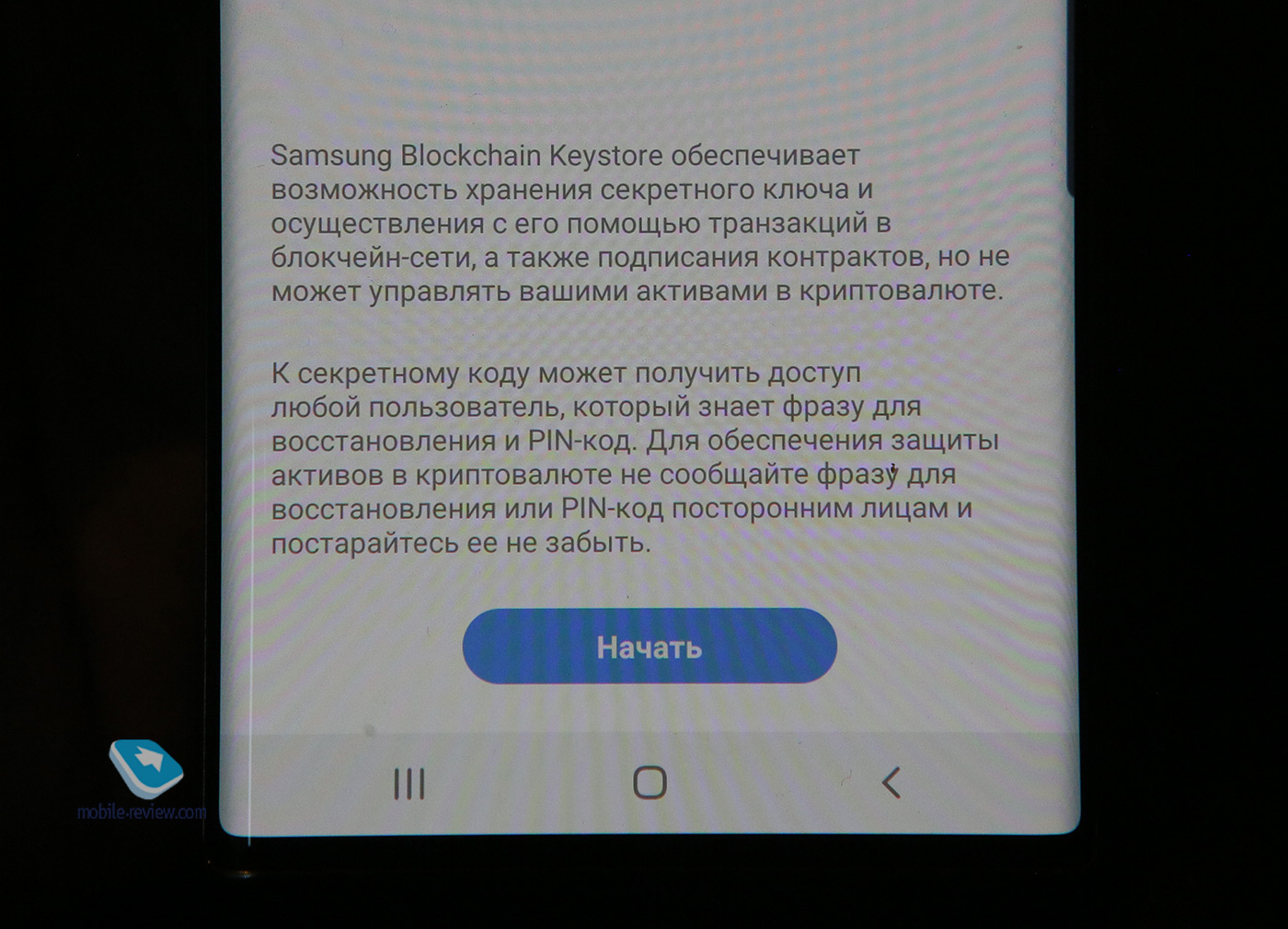
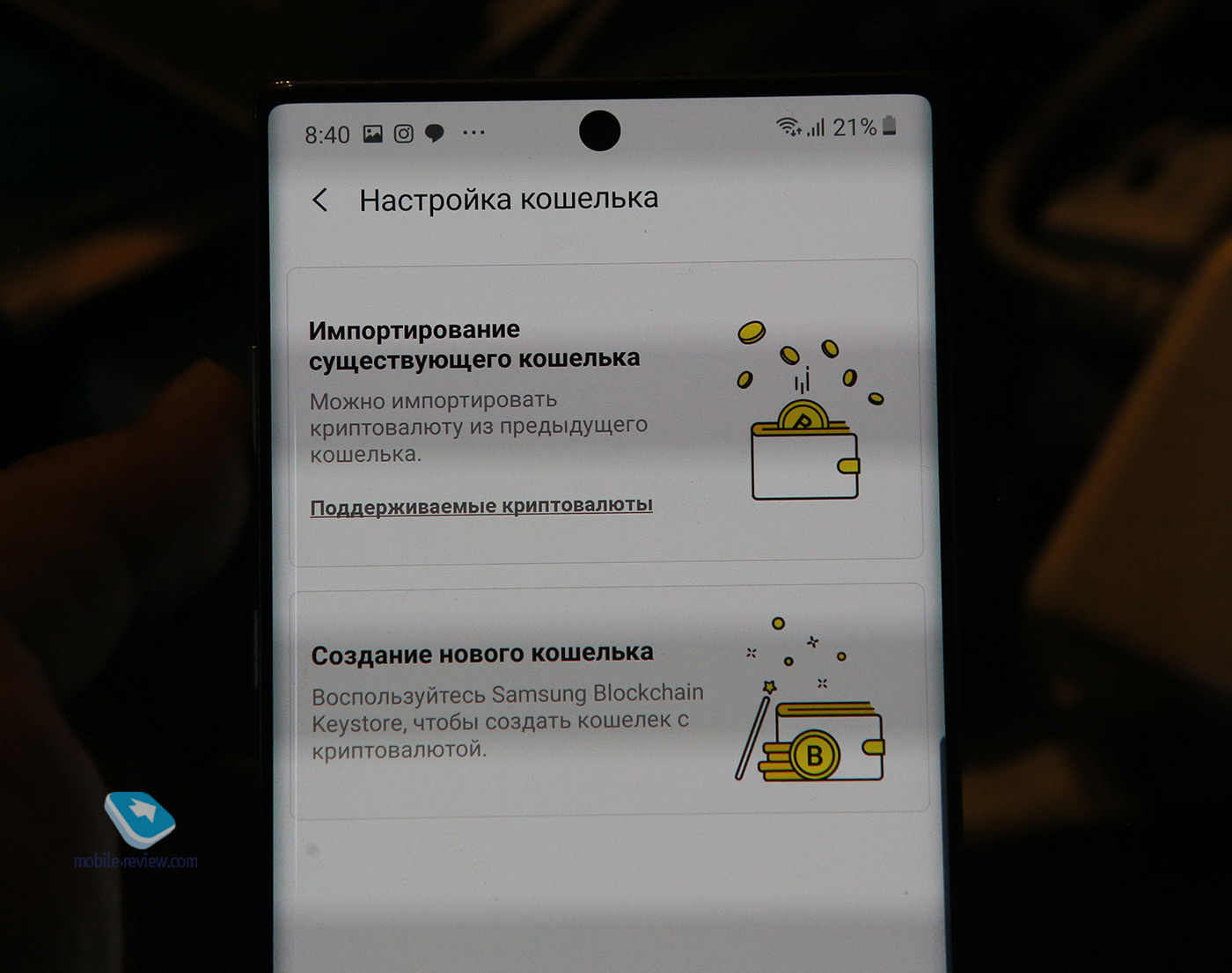
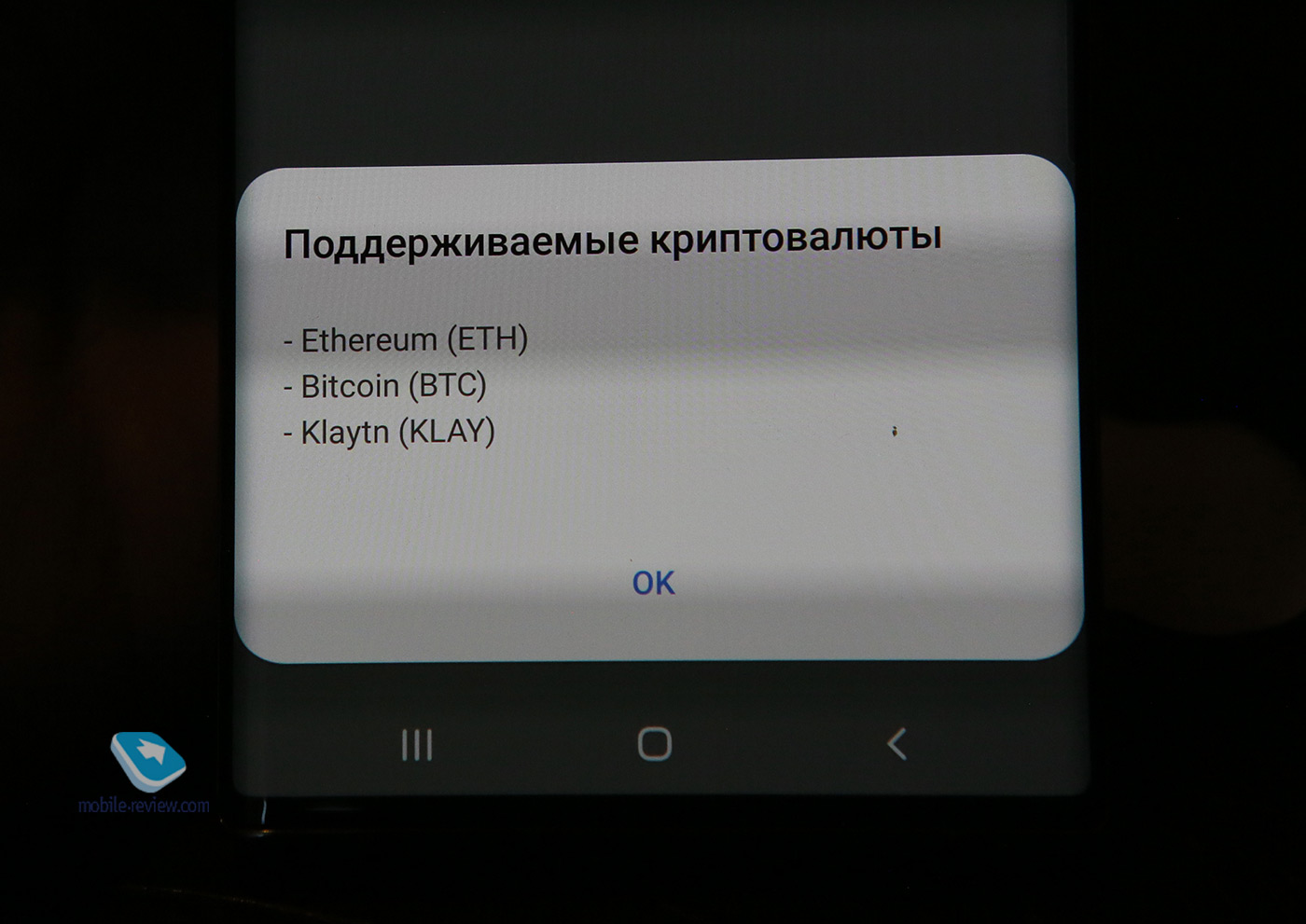
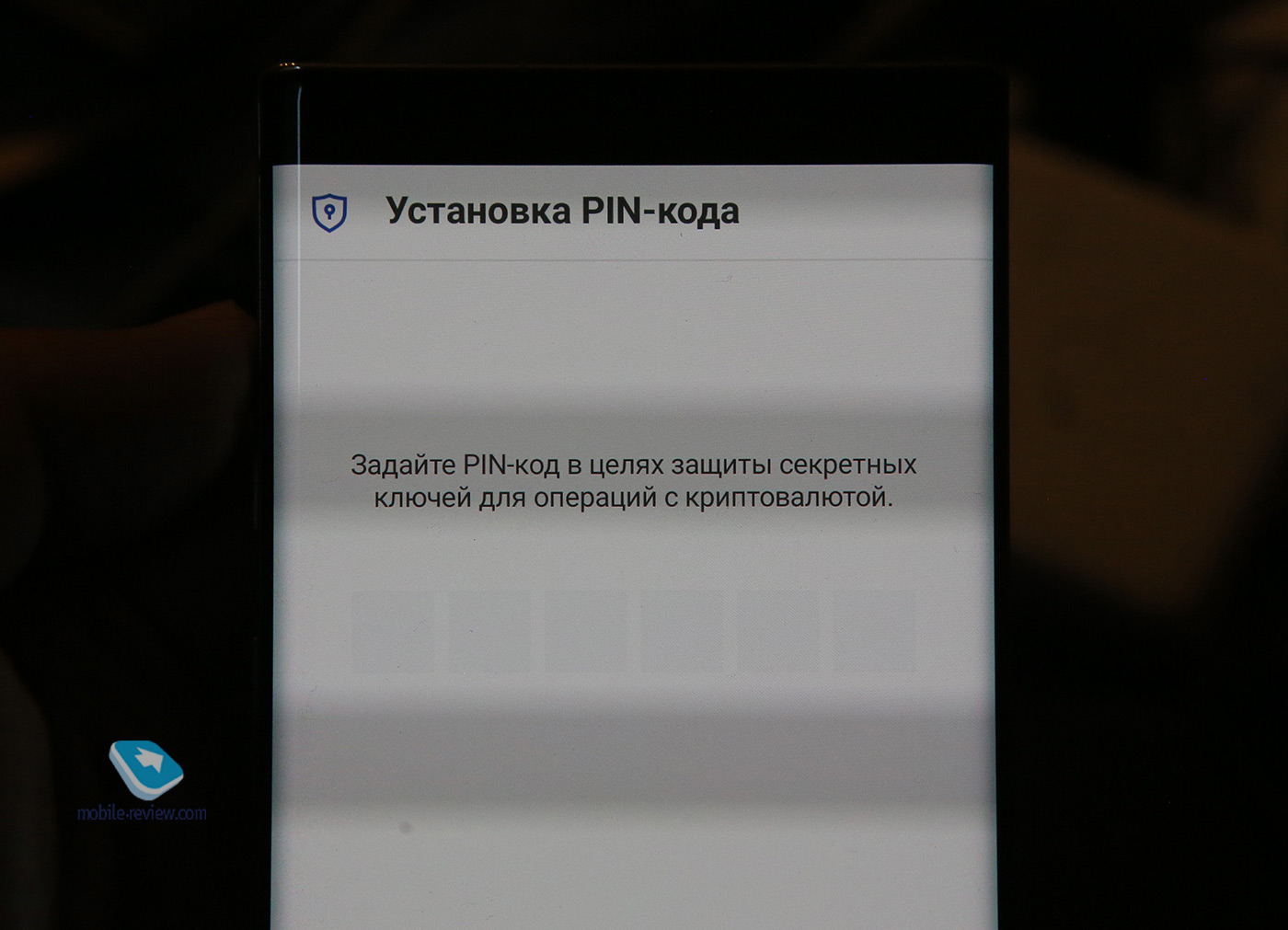
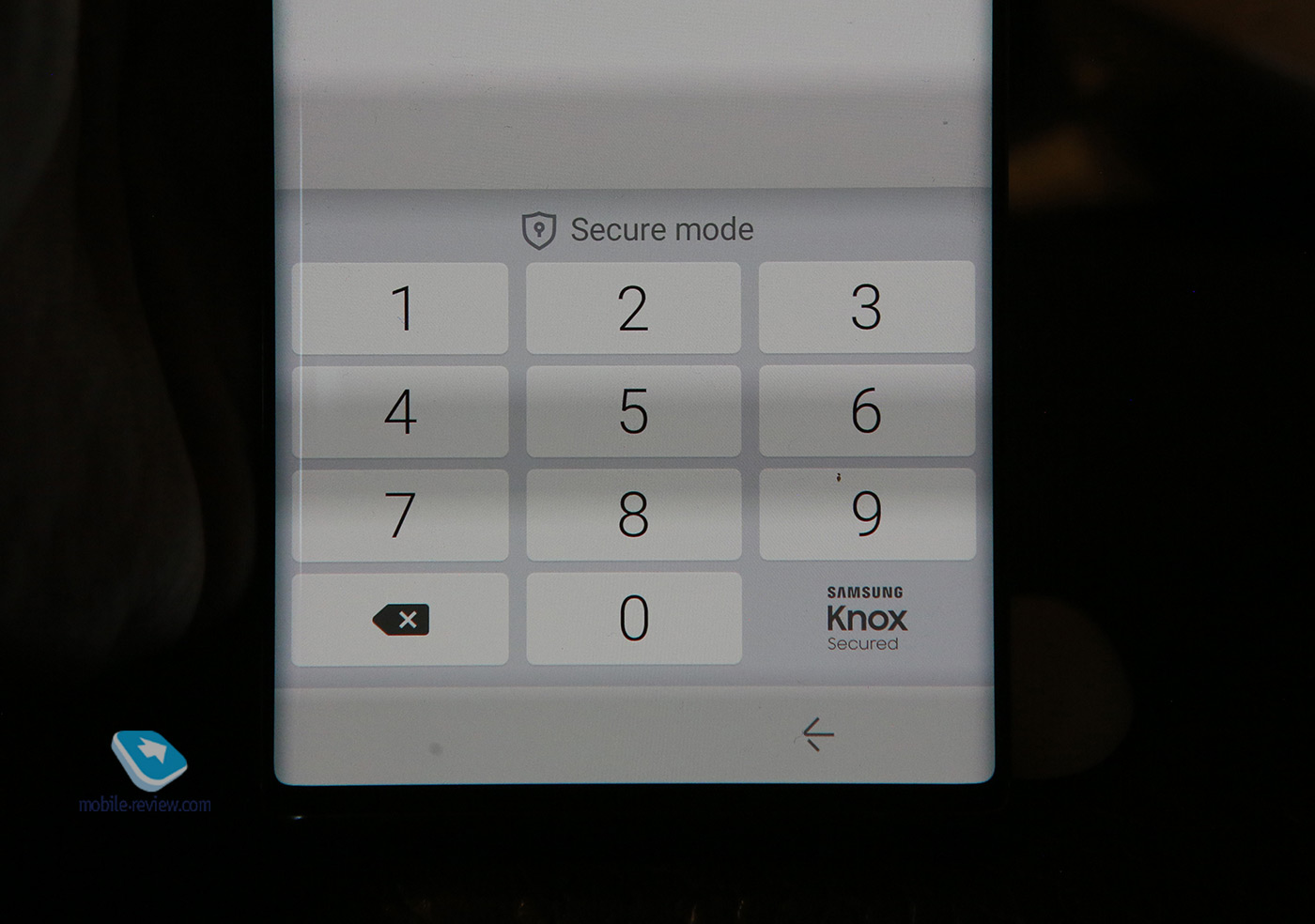
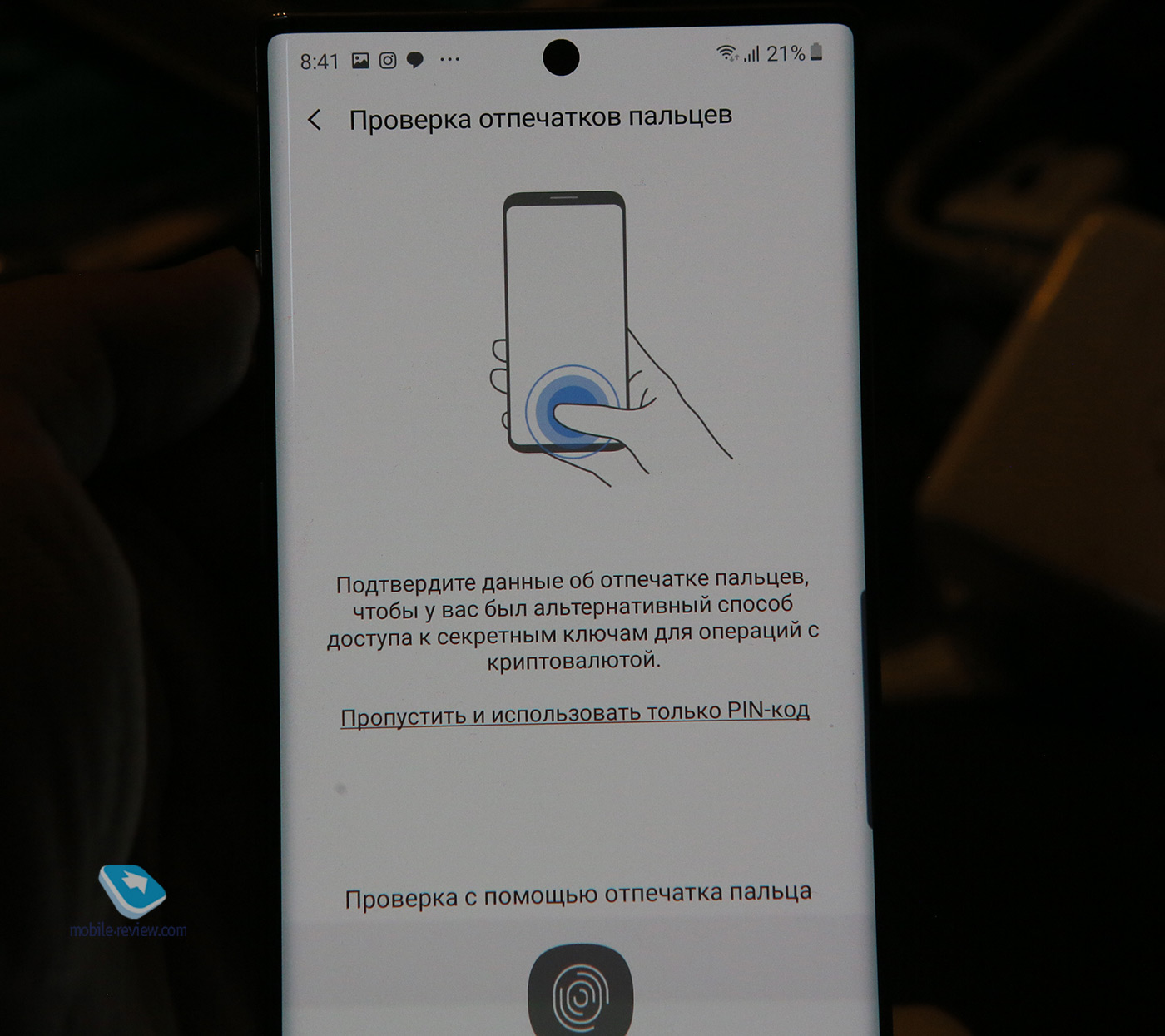
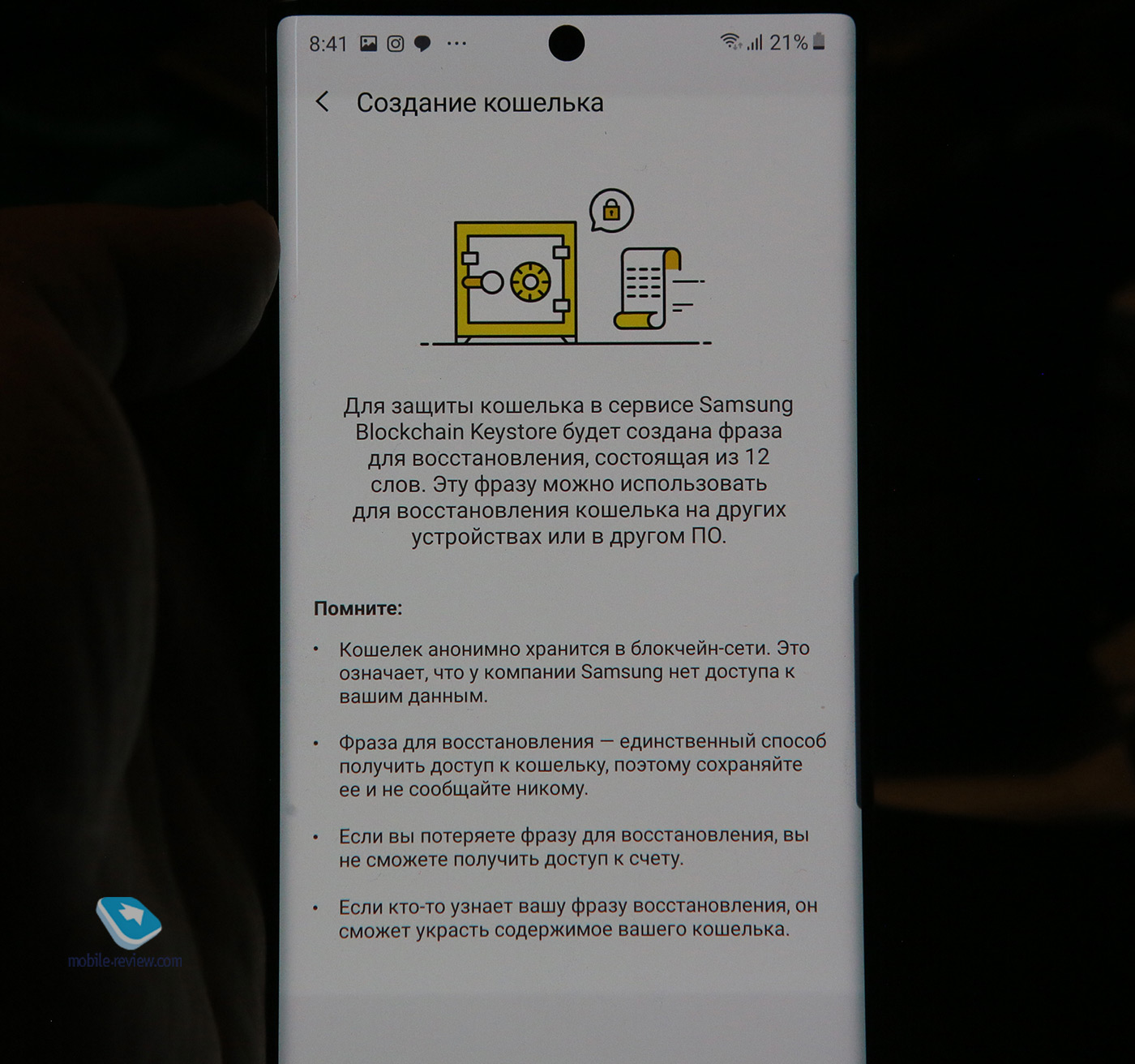
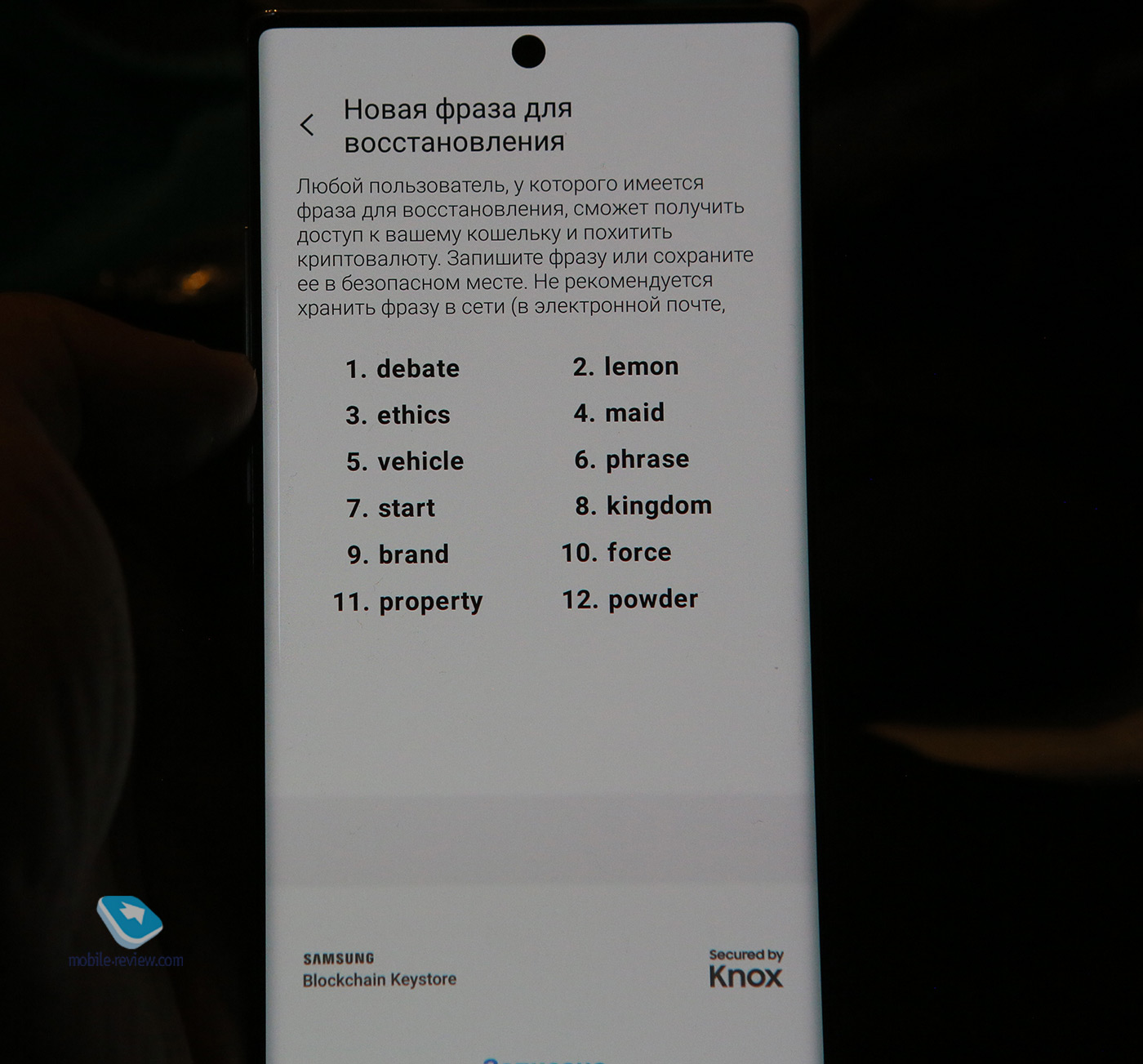
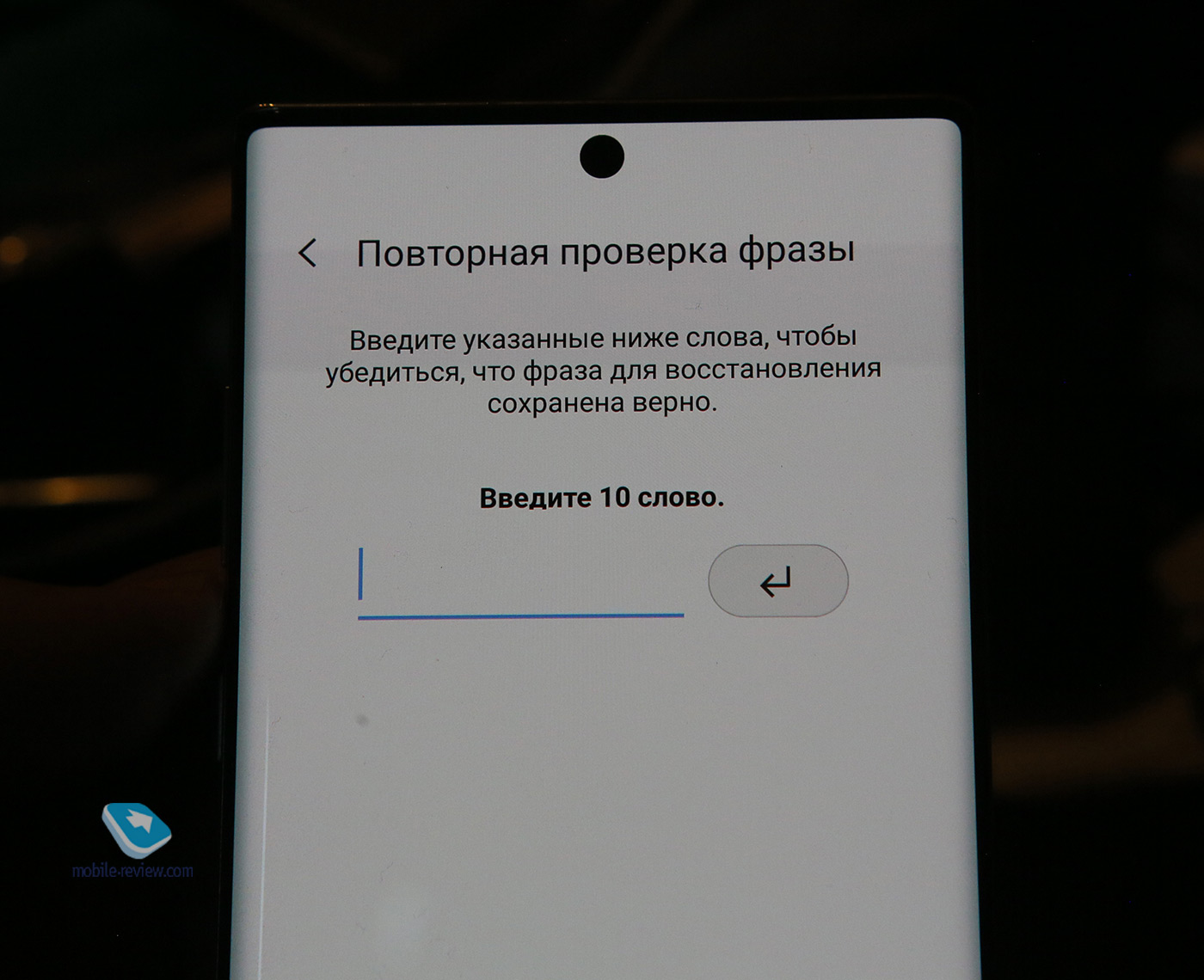
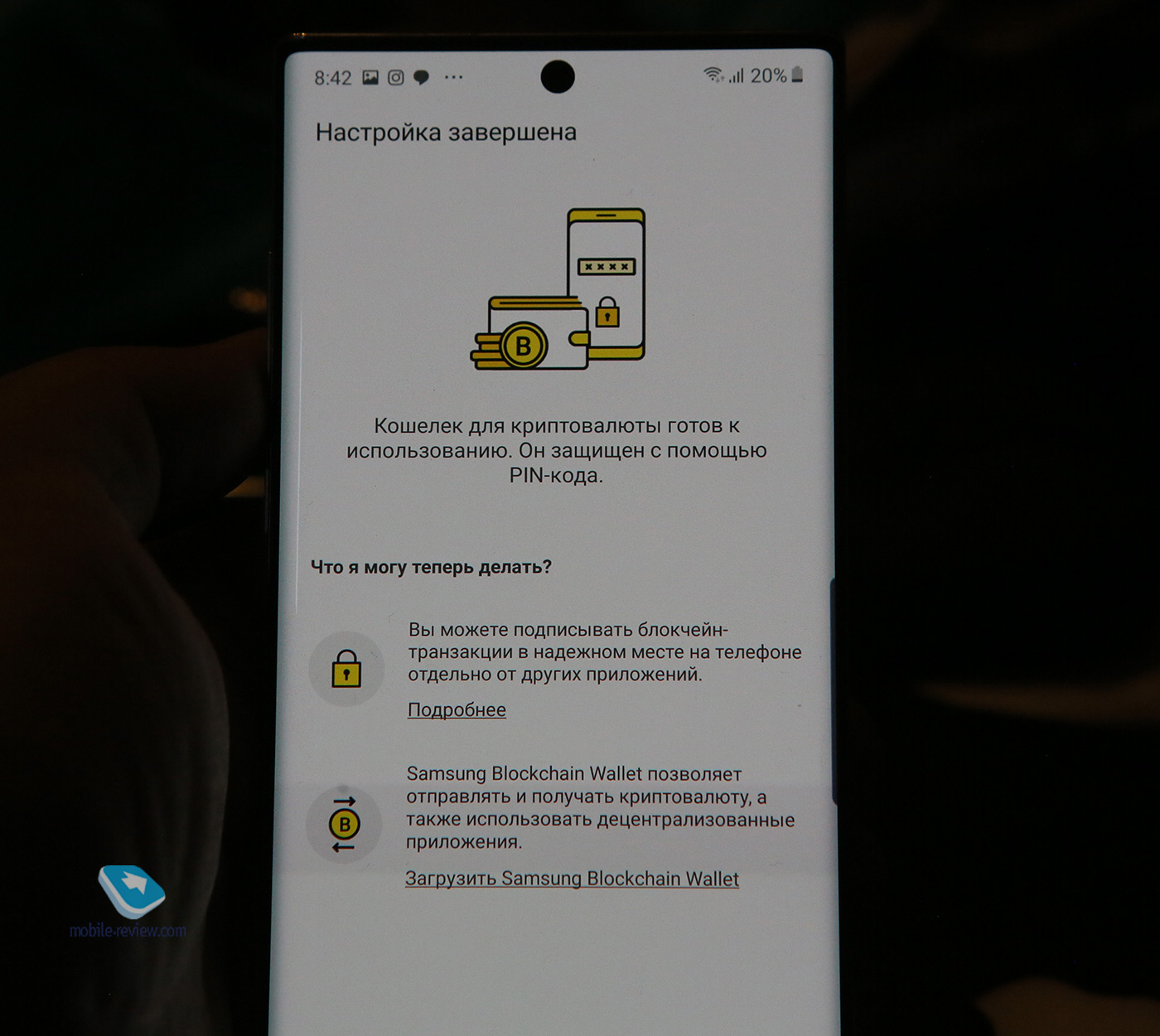
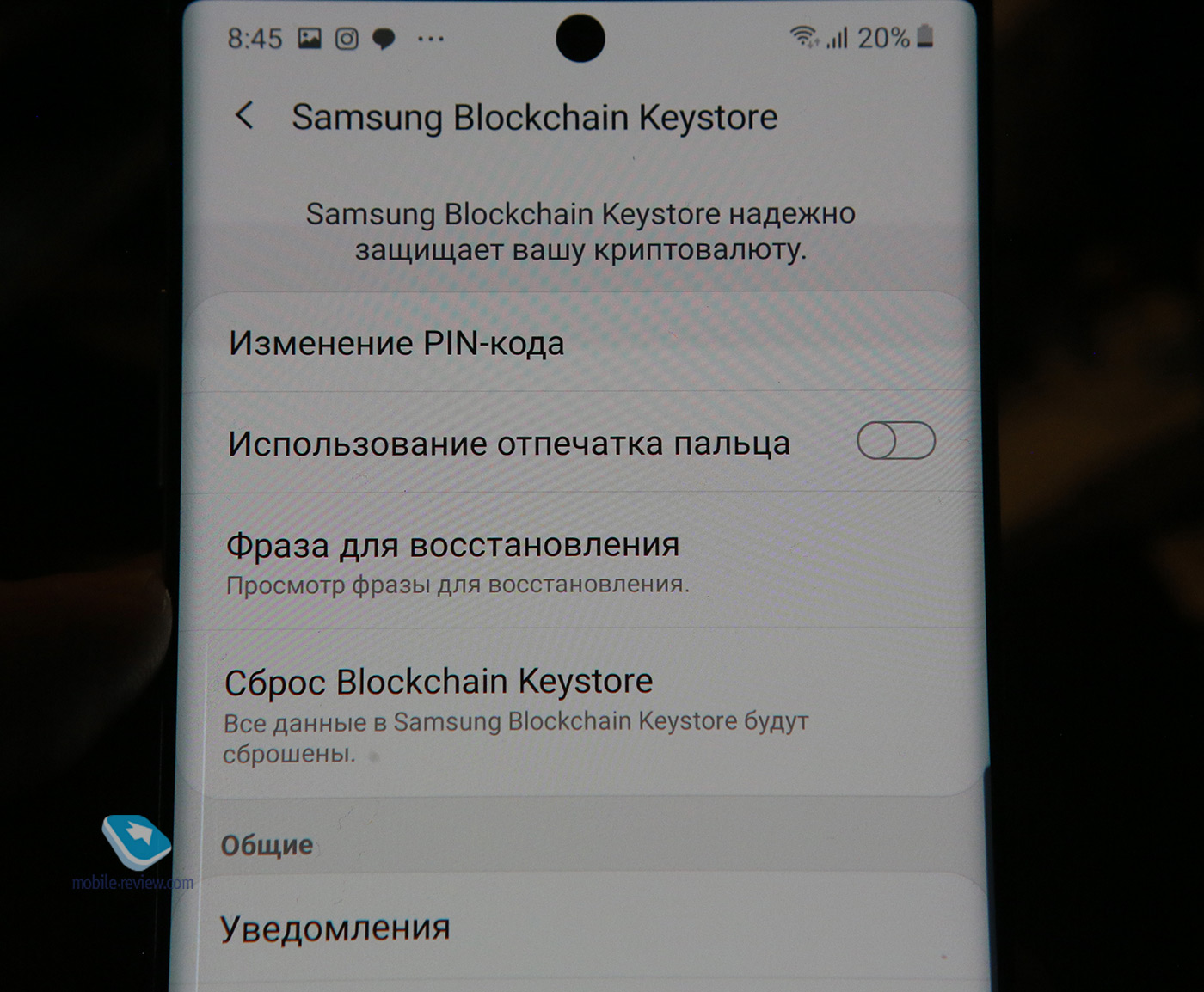
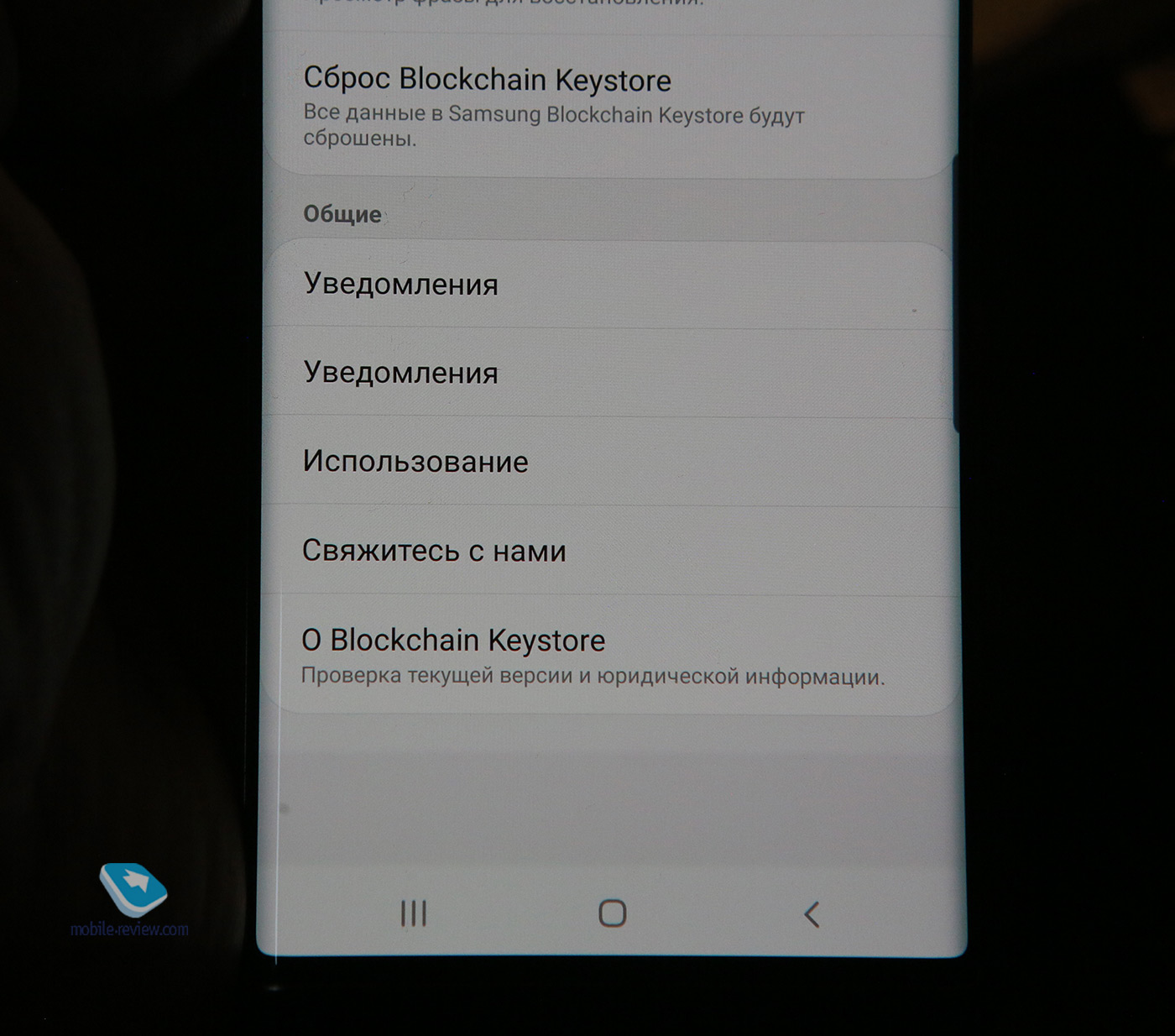
Информационная безопасность и защита личных данных — это необходимость для любого современного человека, об этом нужно думать заранее, а не в момент, когда вы потеряли свой смартфон или его украли. Защищать свои данные нужно до того, как что-то происходит, а не после. Поэтому использование решений, основанных на KNOX, в смартфонах Samsung — это то, что нужно сделать уже сегодня, если у вас есть мало-мальски значимые для вас данные. Это просто правила хорошего тона и цифровой гигиены. И для меня не представляет опасности то, что меня могут на какой-нибудь границе попросить разблокировать смартфон. Никаких коммерческих секретов компаний, с которыми мы работаем, в нем не найдут. Все эти данные надежно скрыты в защищенной папке. И никто даже не догадывается, что она существует и имеет какие-то данные внутри. Да и заставить ее раскрыть невозможно в принципе. Но все же выбор, защищать свои данные или нет, это выбор каждого человека и его осознанное решение — какой выбор делаете вы?
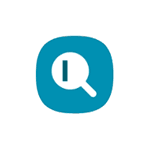 Одна из частых задач после приобретения нового Android телефона — скрыть ненужные приложения, которые не удаляются, или же скрыть их от посторонних глаз. Всё это можно сделать и на смартфонах Samsung Galaxy, о чем и пойдет речь.
Одна из частых задач после приобретения нового Android телефона — скрыть ненужные приложения, которые не удаляются, или же скрыть их от посторонних глаз. Всё это можно сделать и на смартфонах Samsung Galaxy, о чем и пойдет речь.
В инструкции описано 3 способа скрыть приложение Samsung Galaxy, в зависимости от того, что именно требуется: сделать так, чтобы оно не отображалось в меню приложений, но продолжало работать; было полностью отключено или удалено и скрыто; было недоступно и не видно никому в основном меню (даже в меню «Настройки» — «Приложения»), но при желании его можно было запустить и использовать. См. также Как отключить или скрыть приложения на Android.
Простое скрытие приложения из меню
Первый способ является самым простым: он просто убирает приложение из меню, при этом оно продолжает оставаться на телефоне со всеми данными, и даже может продолжать работать, если работает в фоновом режиме. Например, скрыв какой-то мессенджер этим способом со своего телефона Samsung, вы продолжите получать уведомления от него, а по нажатию на уведомление он будет открываться.
Шаги для того, чтобы скрыть приложение этим способом будут следующими:
- Зайдите в Настройки — Дисплей — Главный экран. Второй метод: нажать по кнопке меню в списке приложений и выбрать пункт «Параметры главного экрана».
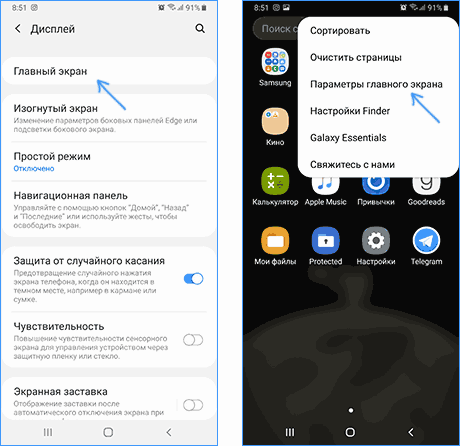
- Внизу списка нажмите «Скрыть приложения».
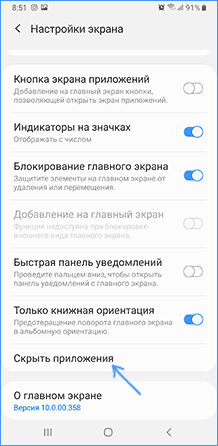
- Отметьте те приложения, которые требуется скрыть из меню и нажмите кнопку «Применить».
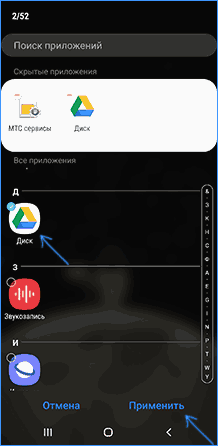
Готово, ненужные приложения больше не будут отображаться в меню с иконками, но при этом не будут отключены и при необходимости продолжат работать. Если их вновь потребуется показать, снова воспользуйтесь той же настройкой.
Примечание: иногда отдельные приложения могут снова появляться после их скрытия этим методом — это в первую очередь приложение сим-карты вашего оператора (появляется после перезагрузки телефона или манипуляция с сим-картой) и Samsung Themes (появляется при работе с темами оформления, а также после использования Samsung Dex).
Удаление и отключение приложений
Вы можете просто удалить приложения, а для тех, где это недоступно (встроенные приложения Samsung) — отключить их. При этом они пропадут из меню приложений и перестанут работать, присылать уведомления, потреблять трафик и энергию.
- Зайдите в Настройки — Приложения.
- Выберите приложение, которое нужно убрать из меню и нажмите по нему.
- Если для приложения доступна кнопку «Удалить», используйте её. Если есть только «Выключить» (Отключить) — воспользуйтесь этой кнопкой.
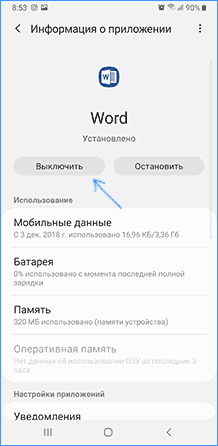
При необходимости, в дальнейшем вы можете снова включать отключенные системные приложения.
Как скрыть приложения Samsung в защищенную папку с возможностью продолжать работать с ним
Если на вашем телефоне Samsung Galaxy присутствует такая функция как «Защищенная папка», вы можете использовать её для скрытия важных приложений от чужих глаз с возможностью доступа по паролю. Многие начинающие пользователи не знают, как именно работает защищенная папка на Samsung, а потому не пользуются ею, а это очень удобная функция.
Суть в следующем: вы можете устанавливать в неё приложения, а также переносить данные из основного хранилища, при этом в защищенную папку устанавливается отдельная копия приложения (и, при необходимости для него можно использовать отдельный аккаунт), никак не связанная с этим же приложением в основном меню.
- Настройте защищенную папку, если ещё этого не сделали, установите способ разблокирования: можно создать отдельный пароль, использовать отпечатки пальцев и другие биометрические функции, но рекомендую использовать именно пароль и не такой же, как на простую разблокировку телефона. Если вы уже настраивали папку, изменить её параметры можно, зайдя в папку, нажав по кнопке меню и выбрав «Настройки».
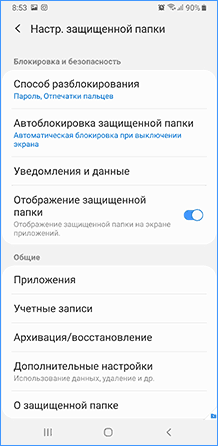
- Добавьте приложения в защищенную папку. Можно добавить их из тех, которые установлены в «основную» память, а можно использовать Play Маркет или Galaxy Store прямо из защищенной папки (но потребуется заново вводить данные аккаунта, можно отличающиеся от основного).
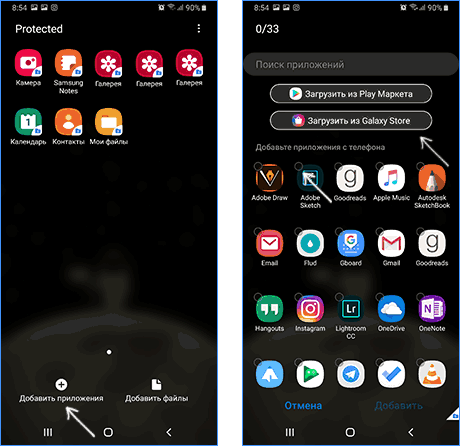
- В защищенную папку будет установлена отдельная копия приложения со своими данными. Всё это хранится в отдельном зашифрованном хранилище.
- Если вы добавляли приложение из основной памяти, то теперь, вернувшись из защищенной папки, вы можете удалить это приложение: оно пропадет из основного меню и из списка «Настройки» — «Приложения», но останется в защищенной папке и там его можно будет использовать. Оно будет скрыто от всех, у кого нет пароля или иного доступа к зашифрованному хранилищу.
Этот последний способ, хоть и доступен не на всех моделях телефонов Samsung, идеален для тех случаев, когда вам требуется именно конфиденциальность и защита: для банковских и биржевых приложений, секретных мессенджеров и социальных сетей. Если такой функции на вашем смартфоне не нашлось, есть универсальные методы, см. Как поставить пароль на приложение Android.
Ранее мы уже рассказывали о том, чего не хватает фаблету для того, чтобы стать идеальным выбором потребителей. Сейчас же пойдет речь о скрытых и одновременно интересных особенностях Note 7, зная о которых фанаты корейцев — да и, впрочем, абсолютно все — захотят приобрести гаджет для личного пользования.
Защищенная папка

Это нечто новое для всего Android-рынка. Что-то подобное можно было встретить и раньше, однако тогда задать пароль можно было только папкам с целыми приложениями. Сейчас же речь идет о конкретной папке с несколькими разделами, где хранится различного рода контент — своего рода ящик с ключом.
В защищенную папку пользователи могут добавить медиаконтент, контакты, файлы, электронные письма, интернет-закладки, заметки. Другими словами, можно защитить паролем не всё приложение, а лишь конкретные данные. В случае с галереей речь идет о конкретной фотографии, защитив которую она не будет отображаться в незащищенном паролем приложении «Галерея».
Режим энергосбережения

Основной особенностью данного режима стала возможность изменения разрешения дисплея. Изначально Galaxy Note 7 работает при QHD-разрешении, однако программно его можно изменить до FullHD или HD. Это не повлияет на энергопотребление дисплея, однако упростит жизнь графическому процессору.
Пылевлагозащита
Galaxy Note 7 стал первым смартфоном в Note-линейке с пылевлагозащитой IP68. Кроме того, такой защитой может похвастаться и перо S Pen. Другими словами, теперь пользоваться пером можно даже в душе и под водой.
HDR-видео

Note 7 — первый в своем роде девайс с возможностью проигрывания HDR-видео с помощью таких сервисов, как Amazon Video. Note 7 оснастили мобильной версией чипа DNIe, взятого прямиком из Samsung 4K TV. Кроме того, Note 7 поддерживает стандарт HDR10 благодаря OLED-дисплею, экстремумы значений яркости которого соответствуют требованиям стандарта.
S Pen
Новой функцией S Pen стала возможность создания 15-секундных GIF-изображений. Процесс создания такого изображения показан на видеоролике выше.
Ночной режим

В Note 7 имеется возможность активации ночного режима (фильтр синего света), благодаря которому экран получает желтые оттенки, при этом убирается вредный глазу синий свет, который к тому же мешает уснуть человеку, блокируя выработку мелатонина (гормона сна).
Переходник Type C — MicroUSB

Galaxy Note 7 оснащен портом USB Type-C, но производитель думает о потребителях, поэтому в комплекте с устройством владельцы получат небольшой переходник с Type-C на MicroUSB.
По материалам phonearena
Давайте посмотрим правде в глаза, все мы испытываем краткий момент тревоги при передаче своего телефона другу или члену семьи, даже если это на короткое время. Или, по крайней мере, у меня так. Это не значит, что у меня есть что скрывать, просто, мой телефон хранит мои личные мысли и информацию, которую я не хотел бы кому-то показывать.
Беседы с друзьями, сообщения подруг, рабочая электронная почта, фотографии моей довольно мирской жизни. Передача телефона кому-то сродни открытию своего дневника в надежде, что они не пойдут дальше первой страницы.
Знакомьтесь с Secure Folder в Note 7.
В этой защищённой папке можно хранить заметки, приложения, фотографии, контакты, учётные записи электронной почты или приложения сторонних разработчиков, который вы не хотите, чтобы были легко доступны, даже если случайно. Для того, чтобы кто-то мог получить доступ к защищенной папке (Secure Folder) на вашем Note 7, он должен знать ваш пароль или украсть ваши отпечатки пальцев или скан радужной оболочки глаза.
Достаточно общих слов, давайте поговорим об ключевых особенностях защищённой папки. Начните с открытия защищённой папки и следуйте инструкциям программы установки.
Вы можете установить пароль, что дальше?
Безопасность сторонних приложений.
Как и в случае системными приложениями, любые приложения, добавленные в защищённую папку не будут переносить всю информацию, настройки, или регистрационные данные. Вы в основном сделаете таким образом копию приложения, что позволяет войти в него с другой учётной записью (удобно, если у вас есть рабочий и личный аккаунт в Твиттере или Фейсбуке, например).
Программы, хранящиеся в папке Secure Folder выдают уведомления как и любое другое приложение, тем не менее вы можете контролировать, сколько данных будет отображаться на экране (если таковые имеются) с помощью экрана настройки Secure Folder.
Доступ к защищенному приложению с главного экрана.
Откройте защищённую папку, а затем найдите приложение, откройте его, и введите пароль. Такой процесс, вероятно, будет препятствовать людям в частом использовании Secure Folder. К счастью, вы можете поместить ярлыки к безопасной версии приложений на рабочем столе.
Перетащите любое приложение на кнопку "Добавить в главном экране" в верхней части страницы. Вы можете быстро определить, какие приложения являются частью защищенной папки, и требующим пройти дополнительную проверку подлинности, благодаря иконке замка, размещенной на иконке приложения.
И Galaxy S8 Plus умеют защитить ваши личные фотографии, приложения и многое другое с помощью защищенной папки Secure Folder. Эта безопасная папка проста в использовании, может помочь вам сохранить конфиденциальную информацию в безопасности. В этом руководстве вы узнаете, как использовать безопасную папку на Galaxy S8 и получить максимальную отдачу от неё.
Secure Folder на Galaxy S8 использует платформу безопасности Knox для шифрования данных, таким образом, восстановить доступ к хранимой информации невозможно без сканирования радужной оболочки глаза, лица, отпечатка пальца и PIN-кода или другого метода, который вы используете для разблокирования смартфона.
Если вы снимаете или сохраняете личные фотографии / видео на Galaxy S8, хорошая идея заключается в том, чтобы использовать защищенную папку. Это также безопасное место для хранения другой конфиденциальной информации, например, выписок банковских счетов, кредитных заявок или налоговых деклараций, к которым требуется доступ на ходу, время от времени.
И пока есть несколько приложений и сервисов для обеспечения безопасности файлов и фотографий от третьих сторон, безопасная папка Samsung, расположенная на Galaxy S8 может делать то, что другие не могут: скрывать целые приложения. Вы не обязательно хотите, чтобы ваш друг или семья могли запустить социальные приложения, например, сайта знакомств или ВКонтакте, когда они заимствуют ваш смартфон или листают последние фотографии.
Как использовать папку Secure Folder на Galaxy S8?
- Откройте «Настройки » (шестеренка в панели уведомлений);
- Выберите «Экран блокировки и Безопасность »;
- Прокрутите вниз и найдите «Безопасная Папка » (Secure Folder);
- Выберите и нажмите кнопку «Пуск »;
- Войдите в систему или создайте аккаунт Samsung ;
Добавьте пароль, шаблон или контакт;
Затем добавьте второй уровень безопасности с помощью отпечатка пальца или сканера радужной оболочки глаза.
Нажмите «Готово» и безопасная папка будет создана.

Теперь пользователи могут открыть приложение и нажать «Добавить файлы» или вручную переместить содержимое в защищенную папку. Тогда, как мы уже упоминали выше, вы можете выбрать «Добавить приложение», чтобы скрыть приложение или установить его сразу в защищенную папку. Вы также можете иметь две учетные записи в социальной сети, скрыв один из них в закрытой папке.
По умолчанию, вы будете видеть вторичные приложения камеры и галереи, которые позволяют вам быстро снимать фотографии, которые мгновенно скрываются в защищенной папке.
Настройка защищенной папки
Далее вы можете настроить имя и значок, в основном потому, что папка с названием «Secure Folder» выглядит весьма подозрительно. Если вы хотите сделать вид, что ничего не скрываете, стоит переименовать папку. Назовите её «Отдых», «Игры» или как-то иначе.
Кроме того, Samsung позволяет удалить эту папку с главного экрана, сохранив к ней доступ из меню настроек. Вы также можете переместить ярлык папки в панель уведомлений для быстрого доступа.

Далее мы перейдем к настройкам изнутри безопасной папки, в которой следует нажать на значок из трех точек в правом верхнем углу. Зайдите в настройки и установите опции в соответствии с вашими потребностями, для дополнительной конфиденциальности.
И последнее, но не в последнюю очередь, является резервное копирование в облачный сервис. Если функция включена в настройках, всё защищенное содержимое безопасной папки будет копироваться в облачное хранилище вашей учетной записи Samsung. Вы сможете восстановить файлы в любой момент в случае утери, кражи или смены телефона позже.
Как гласит старинная мудрость, у каждого хранятся свои скелеты в шкафу. Однако поскольку мы живем в эпоху высоких технологий, все свои скелеты мы храним на жестком диске компьютера. Для удобства хранения информации, в операционной системе предусмотрена возможность сортировки данных по папкам, выполняющим роль каталогов.
Каждый пользователь может создавать и удалять папки, переименовывать и даже скрывать от посторонних глаз, и защищать паролем. Это позволяет юзерам защитить личные данные и важную информацию от просмотра другими пользователями, работающими за компьютером, и кражи. О том как запаролить папку вы узнаете из нашей сегодняшней статьи.
Немного о предназначении папок
Папка — это один из элементов операционной системы, позволяющий упорядочить и оптимизировать процесс хранения информации на винчестере. Для более ясного представления об этом электронном элементе можно сравнить его с обычными папками, которые мы используем в своей повседневной жизни для хранения различных документов. В случае с компьютером, она позволяет рассортировать электронную информацию по категориям, например, отделить музыку, видео, картинки и другие типы файлов друг от друга.
Как создать папку?
Процесс создания папки входит в комплекс базовых знаний, которые получает пользователь при знакомстве с работой за компьютером. Независимо от типа и версии операционной системы, папка везде создается одинаково.
Однако перед тем как создать новый каталог необходимо сперва определиться с местом его хранения. Например, это может быть корневая директория логического раздела или выступать в роли подкаталога. Также для обеспечения быстрого доступа к новой папке можно поместить ее на рабочий стол. После того как вы определились с местом расположения, необходимо вызвать системное меню элемента при помощи ПКМ, на любом незанятом месте экрана, навести курсор на пункт «Создать» и выбрать необходимый тип элемента.
После этого, появится новая папка, которой по умолчанию будет присвоено одноименное название. При желании можно ввести свое имя, однако, оно может содержать только буквы, цифры и основные знаки препинания. Использование в названии каталога различных специальных символов запрещено.
Защита папки паролем
Как уже упоминалось ранее, каждую папку можно защитить паролем, с целью защиты личных данных от других юзеров. Реализовать это можно несколькими способами, каждый из которых мы подробно рассмотрим далее в статье.
Одним из наиболее распространенных и простых способов защиты папки — это ограничение доступа. Сделать это не составит особого труда, если на вашем ПК создано несколько учетных записей. В этом случае, достаточно всего-лишь зайти в свойства электронного элемента, в данном случае каталога, и перейти во вкладку «Безопасность», где необходимо отметить флажком параметр «Отменить общий доступ».
После подтверждения выполнения операции, Windows выведет специальное окно, в котором будет нужно задать и подтвердить пароль. После сохранения внесенных изменений, при попытке просмотра содержимого каталога, операционная система будет выводить небольшое окошечко, в котором необходимо ввести установленный пароль.
Помимо этого, защитить папку паролем можно не только при помощи интегрированных в ОС решений, но и используя специальные утилиты. Для этого необходимо предварительно скачать ее с интернет и проинсталлировать на свой компьютер. Однако сами разработчики не рекомендуют прибегать к использованию программ от сторонних производителей.
Помимо защиты паролем, каждую папку можно скрыть от посторонних глаз при помощи настроек видимости. Чтобы спрятать интересующий вас каталог, необходимо зайти в его свойства, в появившемся окне перейти во вкладку «Общие» и отметить флажком параметр «Скрытый», который находится в самом низу окна. После подтверждения внесенных изменений, папка исчезнет из видимости, а для ее просмотра потребуется активировать отображение скрытых элементов.
Сделать это можно в «Панели управления». Для ее запуска откройте главное меню «Пуск» и в правой колонке выберите одноименный пункт. После того как запустится эта служба, запустите систему настройки параметров папок. Перед вами откроется системное окно, в котором будет множество вкладок. Активировать отображение скрытых электронных элементов можно во вкладке «Вид», в которой необходимо отметить галочкой соответствующий параметр, отвечающий за отображение защищенных элементов.
После подтверждения внесенных изменений, в операционной системе будут отображаться все скрытые элементы, однако, они будут тускло подсвечиваться. После этих несложных действий можно будет просматривать и редактировать все файлы, хранящиеся в скрытой папке. Для того чтобы вновь спрятать ваш индивидуальный каталог, будет достаточно деактивировать отображение скрытых элементов в системных настройках. Таким образом, всего в несколько кликов можно спрятать от окружающего мира свою личную информацию.
Как изменить внешний вид папки?
По умолчанию все папки в ОС Windows независимо от версии имеют вид желтого прямоугольника, напоминающего обычную картонную папку. Однако в операционной системе реализована возможность изменения внешнего вида значка, поэтому каждый пользователь может изменить дизайн пиктограммы электронного каталога.
Для этого необходимо снова зайти в свойства электронного каталога и перейти во вкладку «Настройка». В самом низу появившегося окна будет находиться кнопка «Сменить значок», нажав на которую вы сможете указать месторасположение понравившегося вам изображения, которое будет использоваться в качестве пиктограммы каталога. После сохранения внесенных изменений пиктограмма папки поменяет свой внешний вид. При желании вы всегда сможете вернуть каталогу первоначальное оформление, проделав эту процедуру еще раз.
В начале этого года, когда выпустили Galaxy S7, модель позиционировалась как Samsung под названием «Private Mode». Вся приватность в том, что вы можете использовать смартфон для защиты конфиденциальных файлов, фотографий или голосовых записей с помощью приложений Samsung.
Секретная папка?
Вместе с Note 7, Samsung ввела Секретную папку. Это звучит немного узким по объему, не так ли? Если вы будете судить ее функциональность только по названию, как многие делают, скорее всего вы подумаете, что это просто безопасное место для хранения файлов. Но Секретная папка это гораздо больше. Если вы знакомы с такими системами, как Samsung KNOX или Android user, вы знаете, что эти системы позволяют создать отдельный, с высоким уровнем безопасности «работы», профиль на смартфоне. А так же позволяют сохранять обычное программное обеспечение операционной системы. Рабочий профиль, совершенно другой экземпляр операционной системы, это песочница вашей личной информации в телефоне. И, вероятно, он использует обширные ограничения и дополнительные функции безопасности, чтобы хранить все секреты.
Technology concept: binary code digital background, 3D render
Есть способ иметь второй, безопасный профиль на вашем смартфоне, который не требует установки программного обеспечения корпоративного уровня или использования потенциальных приложений третьей стороной, чтобы просто подражать некоторым из этих функций, в то же время не получая какого-либо преимущества безопасности. Это и есть Секретная Папка почти в буквальном смысле — очень безопасный профиль KNOX для личного пользования.

