Размер в Автокаде – объект, позволяющий оценить созданный в этой системе проектирования элемент. Программа даёт возможность создавать их, менять и масштабировать.
Понятие размера в Автокаде относится к сложным объёктам, характеризующим длину, ширину, величину угла и несколько других параметров. Их количество должно быть минимальным и, в то же время, достаточным для создания нарисованного изделия. При этом ставить и менять размеры можно несколькими способами, знать которые стоит каждому пользователю, который использует AutoCAD.
Содержание:
Как поставить размеры в AutoCAD
Размеры на чертежах в Автокаде могут быть трёх типов – линейными, угловыми и радиальными. С помощью первых указывается длина, высота или ширина. Единица измерения у них по умолчанию миллиметр. Угловые размеры показывают величину угла и измеряются в градусах. С помощью радиальных проставляются диаметры (тоже в миллиметрах), радиусы окружностей и дуг.
Размер состоит из таких элементов:
- выносной линии, которая может перпендикулярной измеряемому объекту (для линейных размеров) или расположенной радиально;
- размерной линии, которая проводится параллельно отрезку или дуге окружности и ограничивается насечками, стрелками или точками.
- размерного числа, указывающего величину.
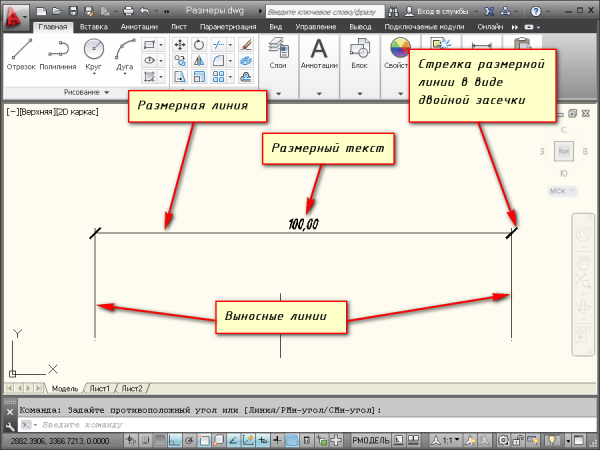
По ориентации выносных линий размеры делятся на вертикальные, горизонтальные, параллельные, а также повёрнутые и ординатные. Ещё один тип таких объектов – размерные цепочки, идущие от общей базы и образующие замкнутый контур.
Нанесение размеров
Для проставления размеров следует выбрать объект и выполнить такие действия:
- Перейти к «Аннотациям» на верхней панели.
- Кликнуть по кнопке «Линейный размер» или ввести РЗМЛИНЕЙНЫЙ в командной строке и нажать «Enter» . Можно ввести только первые буквы – остальное допишется автоматически.
- После появления запроса выбрать начало выносной линии, щёлкнув по первой точке.
- Указать вторую точку на объекте, на которой будет заканчиваться размер.
- Указать значение размерной линии в командной строке (по умолчанию параметр равен 10), отведя курсор в нужном направлении.
- Нажать «Enter» , заканчивая нанесение размера.
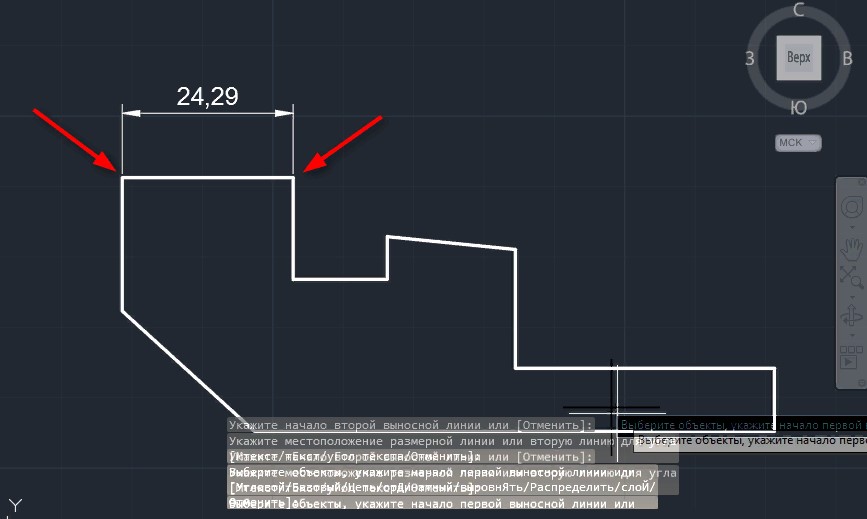
Работу можно ускорить, указав вместо выбора точек те части объекта, для которых проставляется размер. Для этого в ответ на запрос указать начало нажимается «Enter» – и только потом нужная прямая или дуга. В отличие от предыдущего способа расстановки размеров, позиция размерной линии устанавливается приблизительно – при необходимости, его можно будет изменить позже.
А это интересно:
Редактирование размеров
После того как установлена вторая точка и определено положение размера, можно перейти к настройке его характеристик. Для этого следует перейти к «Аннотациям» и выбрать строку размерного стиля. Она находится во второй сверху строке с символом в виде размерной линии.
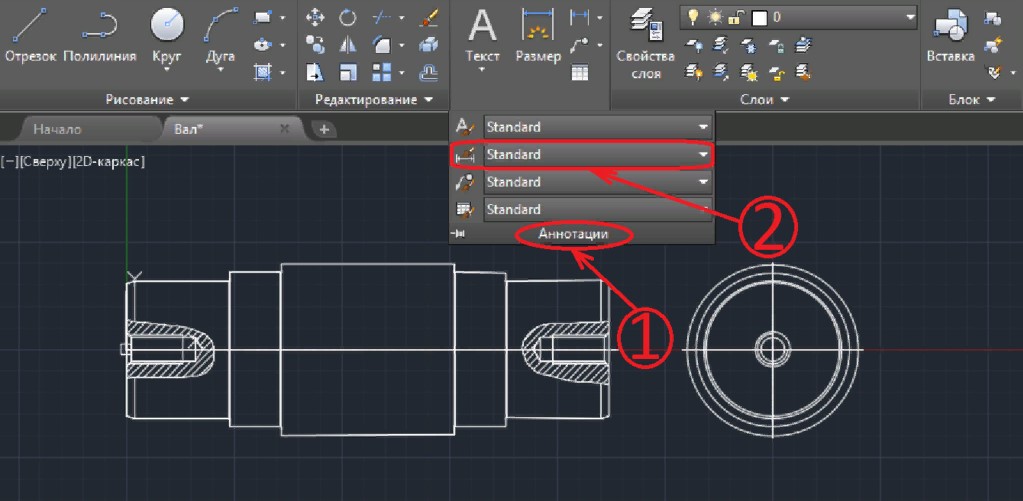
Здесь можно редактировать такие показатели:
- Цвет и тип размерной линии по данному слою.
- Вес (толщина) размерной линии в миллиметрах.
- Удлинение за выносные линии – для стандартных чертежей здесь ставиться ноль.
- Шаг в базовых размерах.
- Тип обеих выносных линий.
- Вес выносных линий.
- Отступ от объекта – значение, которое обычно равно нулю.
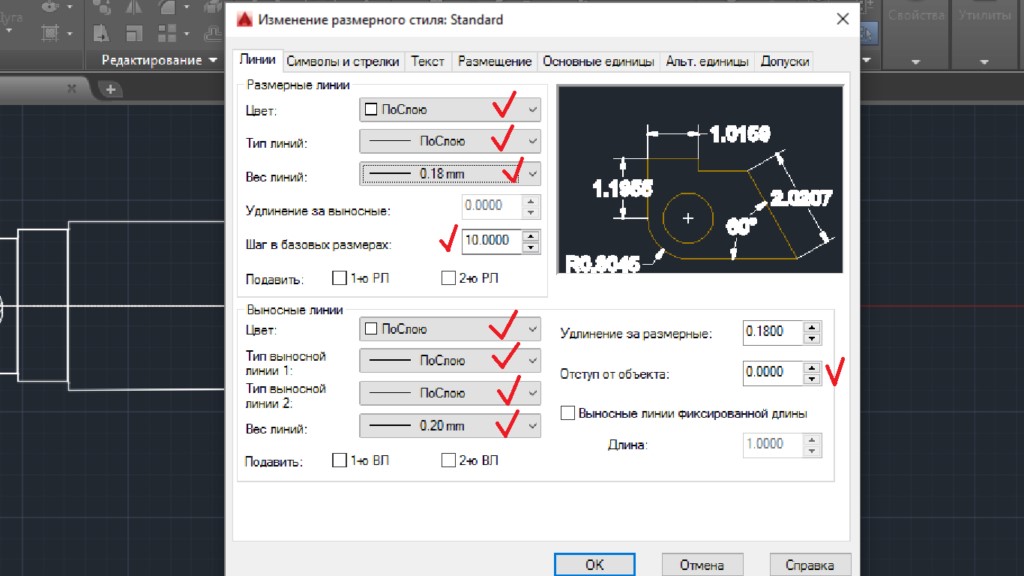
Настроив линии, можно заняться изменением символов и стрелок. Классический вид ограничителей размеров – закрашенные замкнутые треугольники. Пользователю доступны и другие варианты, включая засечки и прозрачные фигурные стрелки. При необходимости ограничители размерных линий можно сделать даже разного цвета.
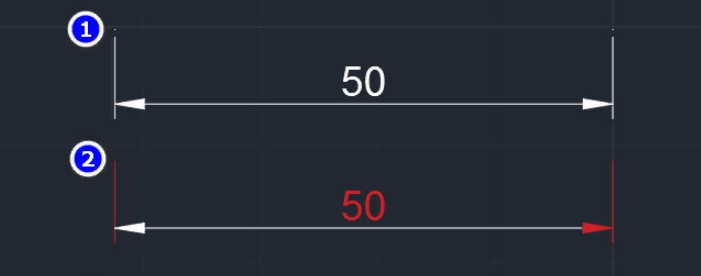
Можно отредактировать и текст, к параметрам которого относят цвет и размещение. Для редактирования выбирают требующий изменения текстовый стиль или создать новый. Здесь для шрифта настраивают имя, начертание, высоту, растяжение и эффекты.
При этом начертание может быть обычное, полужирное или курсив. Высота устанавливается практически любой. Степень растяжения обычно выбирается в пределах 0,8-1,0. Размещение, по умолчанию устанавливаемое «по центру», в большинстве случаев оставляют без изменений.
Читайте также:
Масштабирование размерных линий и надписей
Если чертёж достаточно большой и выполнен в крупном масштабе (например, 1:1), числа высотой 2,5-5 мм практически незаметны на листе, зрительно превращаясь в точку. С такой проблемой часто можно столкнуться, когда один из размеров больше метра. Чтобы сделать информацию более читаемой и понятной для чертежей 1:1, следует установить специальный масштаб – с аннотативным стилем.
После выбора текстового стиля следует указать аннотативность для него. Затем аннотативным делают и размерный стиль. Теперь и стрелки, засечки и другие, относящиеся к размеру элементы визуально увеличиваются при увеличении остального рисунка. Это позволяет увеличить масштаб, оставляя высоту детали стандартными – например 3,5 или 4,5 мм.

Богдан Вязовский
"Мы живем в обществе, где технологии являются очень важной частью бизнеса, нашей повседневной жизни. И все технологии начинаются с искр в чьей-то голове. Идея чего-то, чего раньше не существовало, но однажды будет изобретено, может изменить все. И эта деятельность, как правило, не очень хорошо поддерживается"
СПДС ГОСТ Р 21.1101-2013 п.5.4
Размеры показывают геометрические величины объектов, расстояния и углы между ними, координаты отдельных точек. В AutoCAD используется 11 видов размеров, которые можно разделить на три основных типа: линейные, радиальные и угловые. Линейные размеры делятся на горизонтальные, вертикальные и параллельные, повернутые, ординатные, базовые и размерные цепи. Ниже будут приведены простые примеры их нанесения.
Для сравнения будут показаны размеры с обозначением по СПДС ГОСТ Р 21.1101-2013 п.5.4 и ЕСКД ГОСТ 2.307-2011 п.5 на примерах линейных размеров, однако согласно СПДС ГОСТ Р 21.1101-2013 п.5.4.2 «При нанесении размера диаметра или радиуса внутри окружности, а также углового размера размерную линию ограничивают стрелками. Стрелки применяют также при нанесении размеров радиусов и внутренних скруглений.»
Горизонтальные, вертикальные, параллельные





AUTOCAD предоставляет возможность автоматизированного проставления размеров объектов на чертеже.
Все команды, связанные с простановкой размеров, сосредоточены в меню Диспетчер размерных стилей. Для доступа к этому меню можно ввести команду РЗМСТИЛЬ, либо воспользоваться строкой меню Размеры, после чего выбрать из выпадающего списка пункт «размерные стили…»
Кроме того, доступна панель инструментов Измерение.

Также можно в меню Аннотации в выпадающем меню выбрать пиктограмму  , либо пункт Управление размерными стилями.
, либо пункт Управление размерными стилями.


Пусть, например, высота размерного шрифта (она по умолчанию 2,5 мм), стрелок и переход выносных линий за размерные оказались меньше требуемых значений в два раза. Эти параметры можно изменить одной корректировкой в диалоговом окне размерного стиля. Для этого необходимо выполнить следующие шаги:
- форма и размер стрелок
- расположение текста, его высота, цвет
- размещение размерного числа, отступ от размерной линии
- точность единиц измерения (сколько цифр после запятой)
- масштаб измерения (закладка : Основные единицы)
/Размещение/ глобальный масштаб /2
Для корректировки параметров размеров (шрифта, стрелок, единиц измерения и пр.), можно создать новый стиль, либо редактировать уже существующий размерный стиль. Далее создадим размерный стиль для СПДС и рассмотрим основные пункты для его настройки. Для этого выберем «Новый» и в следующем меню в пункте с названием назовем его СПДС и нажмем Далее.

Во вкладке Символы и стрелки, в разделе стрелки вместо Закрашенная замкнутая, выберем Наклон. Также можно изменить Размер стрелки, в зависимости от масштаба чертежа.

Во вкладке Тест в пункте можно изменить шрифт, наклон текста нажав на  . Для того, чтобы текст находился над размерной линией, в пункте Размещение текста – По вертикали выберем Над линией, а для выравнивания текста параллельно размерной линии в пункте Ориентация текста, выберем Вдоль размерной линии. Высота текста также может быть изменена в пункте Свойства текста.
. Для того, чтобы текст находился над размерной линией, в пункте Размещение текста – По вертикали выберем Над линией, а для выравнивания текста параллельно размерной линии в пункте Ориентация текста, выберем Вдоль размерной линии. Высота текста также может быть изменена в пункте Свойства текста.

Во вкладке «Размещение» в разделе «параметры размещения» изменим его на Текст

Во вкладке Основные единицы в пункте точность изменим на 0, либо на другое требуемое значение. Если перед простановкой размеров осуществлено масштабирование чертежа, то при простановке размеров это нужно учесть в разделе Масштаб измерений, чтобы размерное число было действительным. Нажмем Ок.

Как видим, угловые и радиальные размеры отображаются также с засечками, а не стрелками. Для того, чтобы установить стрелки в этих размерах, в Диспетчере размерных стилей выберем созданный ранее стиль СПДС, нажмем Новый… и в меню Создание нового размерного стиля выберем «Угловые размеры», нажмём Далее.

В пункте Стрелки выберем Завершенная замкнутая и нажмём Ок.

Как видим, в раздел СПДС добавился пункт Угловой и изменился вид стрелок углового размера. Повторим тоже самое с радиальными и диаметральными размерами.

В результате у нас получился размерный стиль с засечками и стрелками согласно СПДС. Внесенные корректировки будут учтены при простановке новых размеров. Для внесения их в ранее проставленные размеры выполнить редактирование размеров. Можно так же вносить изменения в размерный стиль, настраивая его, для этого нужно в Диспетчере размерных стилей выбрать Редактировать

Размеры – важная деталь на чертеже. Разберёмся, что такое размеры в AutoCAD, как поставить и изменить размеры.
Размер в AutoCAD является сложным объектом, воспринимаемым как единое целое. Он состоит из выносных линий, размерной линии со стрелками или засечками и значения размера.
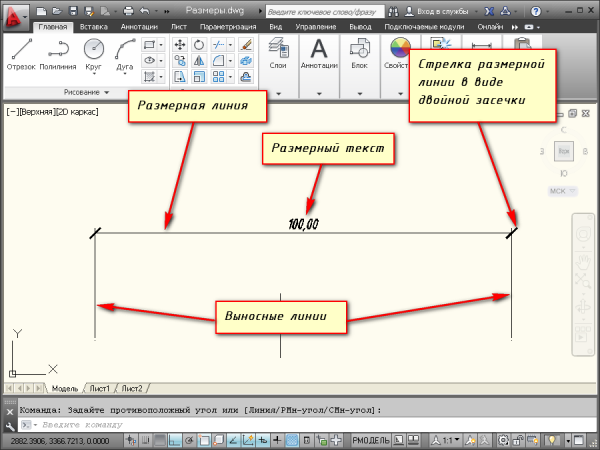
Все размеры принципиально делятся на две группы:
- Линейные.
- Угловые.
Линейные размеры характеризуют такие параметры, как длина, ширина, толщина, высота, диаметр, радиус.
Угловой размер характеризует величину угла.
Правила нанесения размеров
Эти правила в нашей стране регламентируются ГОСТ 2.307 — 68. За стандартами нанесения размеров Вы можете обратиться туда. Я советую придерживаться этих правил, даже если Вы не профессиональный проектировщик или инженер.
Рассмотрим, как проставлять те или иные размеры на чертежах в AutoCAD.
Создайте несколько объектов в AutoCAD и повторяйте действия за мной. Для примера я открою план этажа. Более подробно тему размеров я раскрываю в своем бесплатном курсе "Создание проекта в AutoCAD "от идеи до печати".
На вкладке “Аннотации” на панели “Размер” щелкните мышкой по кнопке “Линейный размер”.
В AutoCAD есть специальные команды вызова инструментов. В нашем случае это команда “РЗМЛИНЕЙНЫЙ”. Попробуйте ввести в командную строку первые буквы команды, например, "РЗМЛ". Команда сама допишется в командную строку. Теперь нажмите “Enter”.
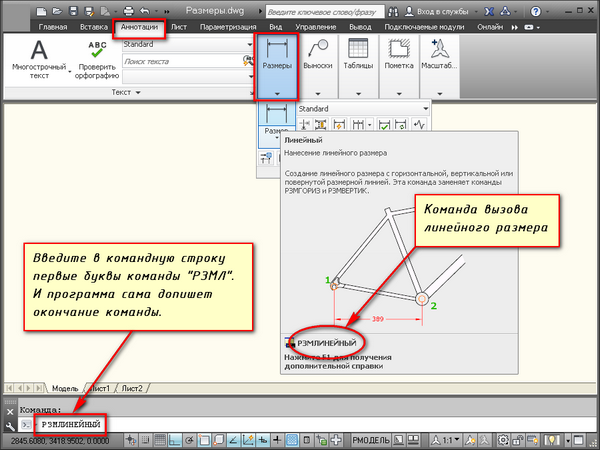
В командной строке появится соответствующий запрос: “Начало первой выносной линии или :”. Укажите щелчком ЛКМ первую точку размера на объекте, затем вторую.
После этого в командной строке отображается запрос: “Положение размерной линии или [МТекст/Текст/Угол/Горизонтальность/Вертикальный/Повернутый]:”. Т.е. сейчас надо указать расположение размерной линии. По ГОСТ это значение равно 10 мм.
Отводя курсор приблизительно в то место, где должен располагаться размер, с клавиатуры наберите значение 10. При этом вы увидите, как это значение отобразится в числовом поле. Теперь не забудьте нажать “Enter”.
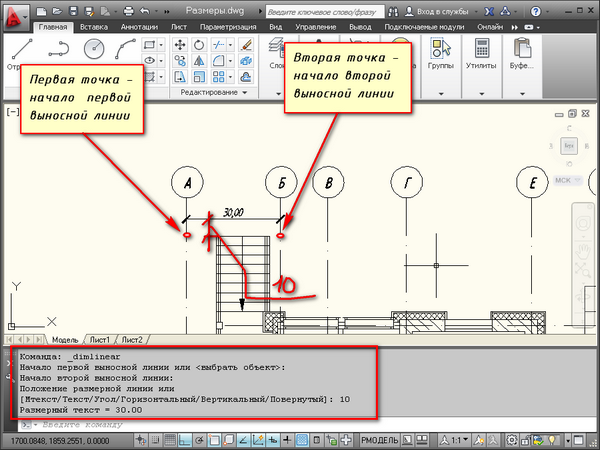
Для более быстрой работы можно не указывать точки размера, а только часть объекта, которую хотим образмерить.
Для этого в ответ на первый запрос укажите начало первой выносной линии и нажмите “Enter”. У Вас активируется опция “Выбрать объект”.
Теперь Вам надо указать объект, для которого необходимо проставить размер. Например, я укажу внутреннюю стену. И теперь, отводя курсор от объекта, следом за ним тянется линейный размер. Здесь положение размерной линии произвольное. Поэтому щелкаем ЛКМ в любом месте.
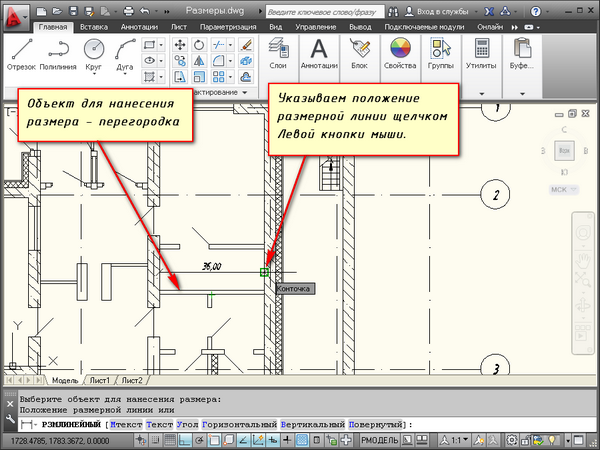
Всегда обращайте внимание на запросы, которые появляются в командной строке. Ведь почти к каждой команде в AutoCAD есть свои опции.
Опции, которые можно использовать при нанесении размеров
После простановки второй точки размера появляется ряд опций: МТекст, Текст, Угол, Горизонтальный, Вертикальный, Повернутый.
Рассмотрим, какие появляются возможности проставления размеров при применении этих опций.
"МТекст". Эта опция вызывает редактор, с помощью которого можно редактировать размерный текст.
Здесь можно изменять само значение размера. Либо к значению добавлять символы "+-", "
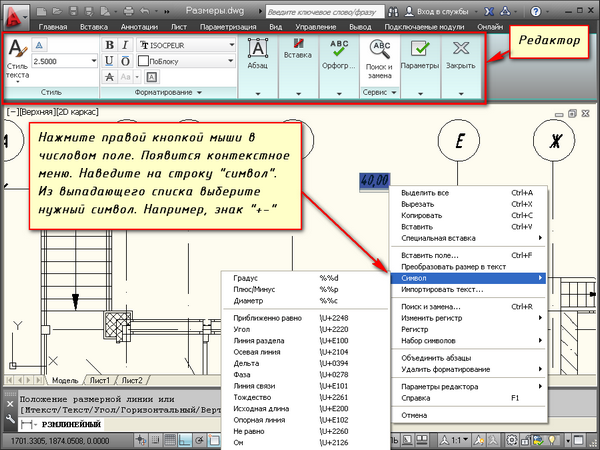
"Текст". Данная опция позволяет отредактировать размерный текст в командной строке без вызова редактора. Полученное значение размера отображается в угловых скобках.
Введите в командную строку новое числовое значение. Также текст можно поменять и в числовом поле. После ввода значения укажите положение размерной линии.
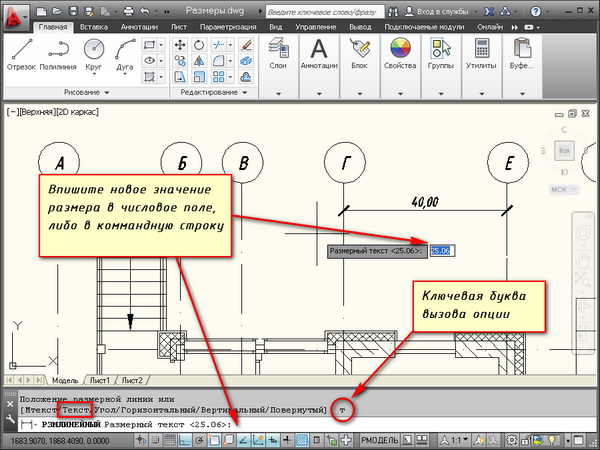
Опция "Угол". Позволяет изменить угол поворота размерного текста.

Опции "Горизонтальный/Вертикальный". Позволяет наносить только горизонтальные, либо только вертикальные размеры.

Опция "Повернутый". Позволяет наносить линейный размер под некоторым углом.
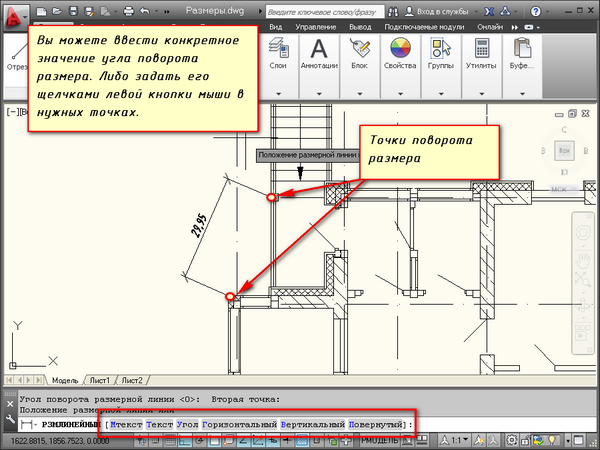
Не забывайте использовать опции при проставлении размеров в AutoCAD.

