Сделать что-то непохожее на реальность поможет только программа Photoshop. И эффект распада именно то, что далеко от реального мира. Открываем изображение с человеком (пример). Необходимо отделить фигуру человека от фона. Для этого можно использовать инструменты:
В нашем примере я использую третий вариант. Итак, с помощью инструмента «Волшебная палочка» выделяем фигуру девушки.

Когда вся фигура девушки будет выделена, то во вкладке «Редактирование» выбираем «Вырезать» и после в той же вкладке «Вставить».

Снимаем видимость со слоя фона, как показано стрелочкой № 1, из которого мы вырезали девушку. Вместо него создаем новый слой, как показано на рисунке стрелочкой № 2.

Заливаем новый слой цветом, для этого на панели инструментов задаем в верхнем квадрате цвет, какой нам нужен, нажав левой кнопкой мыши по квадратику и в открывшейся панели цветов, выбираем нужный цвет, как показано стрелочкой № 1.
С помощью инструмента «Заливка» заливаем слой цветом, нажав левой кнопкой мыши по полю слоя, как показано стрелочкой № 2. Убедитесь, что новый слой находится под слоем с девушкой. Если нет, то удерживая левую кнопку мышки в окне «Слои» справа от рабочего поля передвиньте слой с фоном вниз или слой с девушкой вверх.

Далее делаем корректирующий слой «Градиент» нажав в окне «Слоев» внизу на кнопку «Создает новый корректирующий слой или слой-заливку», как показано на рисунке стрелочкой № 1 и в открывшемся списке выбираем Градиент, и продолжаем работать с окошком «Градиентная заливка», изменяем тип градиента нажатием на строку «Стиль» и выбираем «Радиальный», как показано стрелочкой № 2.

Затем в строке «Градиент» нажимаем левой кнопкой мыши по цветовому полю, стрелочка №с 1 и в открывшемся окошке «Редактор градиента» сперва изменяем набор градиента.
Для этого нужно выбрать набор «Матовая сфера», стрелочка № 2.

Меняем цвета трех контрольных точек, нажимая на каждую из них, стрелочка № 1 внизу увидим квадратик с цветом, нажимаем по нему, стрелочка № 2

В окне «Выберите цвет» задаем какой-нибудь яркий цвет.
В окошке «Выберите цвет» нажимаем «ОК» и переходим ко второй контрольной точке, расположенной справа, задав ей контрастный цвет. Нажимаем «ОК» в окошке «Выберите цвет» и проделываем тоже самое с третьей контрольной точкой, задав темный цвет. Нажимаем «ОК» в окошке «Выберите цвет» и «Режим градиента», оставив окошко «Градиентная заливка» открытым.
Примечание: если две контрольне точки, то значит будет два цвета.
Удерживая нажатой левую кнопку мыши, сдвинем слой с градиентом влево.

В окошке «Градиентная заливка» ставим галочку в строке «Дизеринг». Нажимаем «ОК».

Удерживая нажатой левую кнопку мыши, в окне «Слои» перетягиваем слой с девушкой наверх. У нас есть фрагменты прежнего слоя между рук девушки, потому их выделяем инструментом «Лассо» и нажимаем на клавиатуре клавишу Delete.

Для того, чтобы убрать с контуров фигуры неудалившиеся части фона, то можно пройтись аккуратно возле них инструментом «Ластик» .
На рабочем поле сдвинем немного слой с девушкой влево, использовав для этого инструмент «Перемещение», самый верхний на панели инструментов.
Теперь дублируем слой с девушкой, нажав правой кнопкой мыши по слою с девушкой и в появившемся списке выбрать «Создать дубликат слоя».

В открывшемся окошке нажать «ОК».
Снимаем с верхнего слоя с девушкой видимость (глазик) у слоя на окне слоев.
Становимся мышкой на нижний и активный слой с девушкой и заходим во вкладку «Фильтр» и далее в «Пластика». В открывшемся окошке с помощью левой кнопки мыши деформируем правую часть фигуры, ту которая будет подвергаться распаду. Нажимаем «ОК».

К слою с искажением добавляем слой-маску, для этого нужно нажать кнопку, как показано стрелочкой на рисунке.

Заливаем слой-маску черным цветом при помощи инструмента «Заливка» или комбинации клавиш Altи Delete.
Возвращаем видимость верхнему слою с девушкой. Этому слою также добавляем слой-маску нажатием кнопки, как в предыдущем случае.
Выбираем инструмент «Кисть», которая имеет вот такой вид, как на рисунке.

Также нужно использовать кисти, которые похожи как бы на фрагменты, мазки.
Убеждаемся, что цвет в палитре черный, и активна в слое с девушкой часть с маской, то есть левая часть слоя находится, как бы в рамочке белого цвета.

Изменяя диаметр инструмента «Кисть», ставим мазки на правой стороне девушки.
Должен получиться вид неровных краев, как бы рванных.

Переходим на нижний слой с девушкой и также работаем на слое-маске и теми же кистями, но только белого цвета.
Примечание: для того, чтобы была активна левая часть слоя, то есть та, где маска, то надо левой кнопкой мыши нажать на маску.
На нижнем слое с девушкой ставим мазки кистью на свое усмотрение, и в данном примере получаем вот такой результат.

Данный пример выполнен с целью продемонстрировать основную методику данного эффекта, а результата можно добиться весьма высокого и даже правдоподобного, если немного потренироваться.
В этом интересном уроке фотошоп мы будем создавать абстрактный эффект распада. Сам эффект распада мы создадим из готовых изображений распадающихся частиц.
Абстрактные работы, одна из которых сегодня представлена, моя любимая тема. Однако должен признаться, что сложно придумать оригинальные идеи и концепции, которые вы сможете воспроизвести, не имея достаточного опыта.
Причина по которой трудно придумать идею для абстрактной работы в том, что составляющие элементы в ней должны быть подобраны более тонко, чем в коллаже. Такие вещи, как цветовые комбинации, световые эффекты и элементы, входящие в состав работы, должны быть сбалансированными и дополнять друг друга, чтобы создать произведение искусства, приятное для восприятия.
Я надеюсь, вам понравится этот урок. Наслаждайтесь.

Шаг 1. Я предпочитаю работать с изображением высокого разрешения. Таким образом для этого урока я использовал размер холста 2800 х 3500 пикселей.
Залейте (Alt + Backspace) фон цветом #ededed. Откройте в Фотошоп изображение девушки и отделите от фона любым удобным для Вас способом. Я использовал инструмент Перо (Р). Можете не тратить время на вырезание ног девушки, так как в любом случае мы замаскируем в ходе работы нижнюю часть девушки. Перетащите отделённое изображение на рабочий документ.
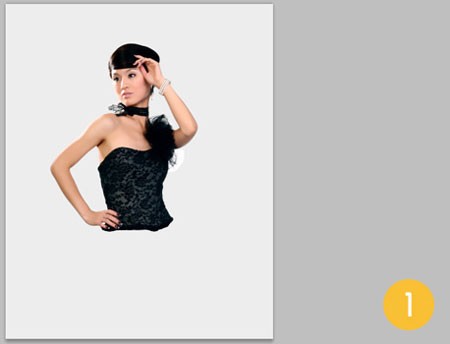
Шаг 2. Выберите фоновый слой. Если он не разблокирован (стоит значок замочка), кликните на нём два раза, чтобы разблокировать. Добавим эффект виньетки к слою с помощью команды Фильтр > Коррекция дисторсии (Filter > Lens Correction) с настройками, показанными на картинке 2.
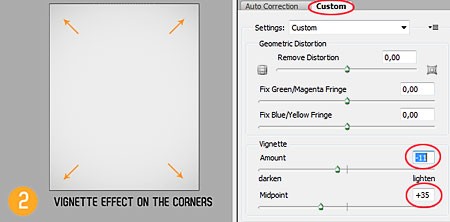
Шаг 3. С помощью инструмента Перо (Р) в режиме Слой-фигура создайте форму белого цвета, как показано ниже. Измените режим наложения слоя с фигурой на Мягкий свет (Soft light) и уменьшите Непрозрачность (Opacity) слоя до 40%.
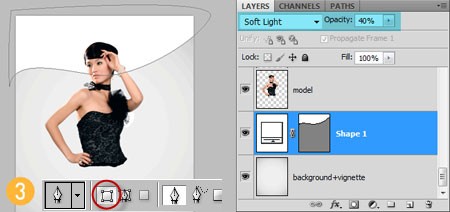
Шаг 4. Для слоя с девушкой создайте маску слоя (значок обведён красным кружком). Загрузите в Фотошоп скаченные кисти «Взрыв» и замаскируйте нижнюю часть тела и часть спины девушки, чтобы создать эффект распада (разрушения).
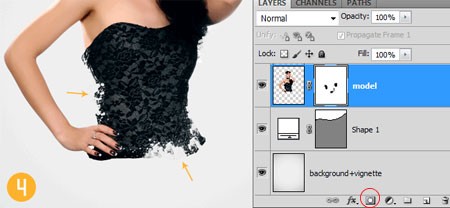
Шаг 5. Под слоем с девушкой создайте Новый слой (Shift + Ctrl + N). Используя кисти «Взрыв» нарисуйте частицы распада, как показано ниже. Затем загрузите скаченные акварельные кисти и нарисуйте несколько штрихов чёрным цветом. Чтобы лучше смотрелось используйте разные кисти из набора.
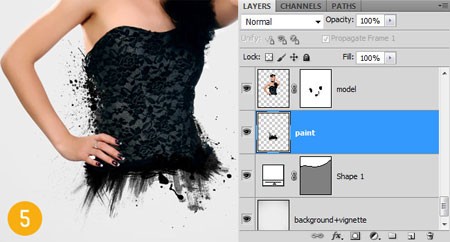
Шаг 6. Выберите инструмент Линия (U) и нарисуйте несколько линий под углом 45 ? (удерживайте нажатой клавишу Shift при рисовании, чтобы получить угол 45 ?). Линии должны быть разной Толщины (Thickness). Используйте чёрный цвет, чтобы он гармонировал с девушкой.
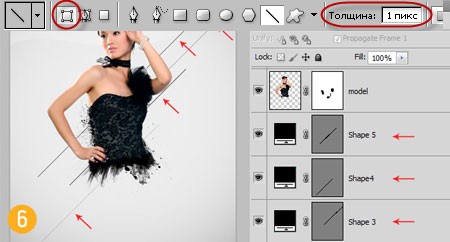
Шаг 7. Над слоями с линиями создайте Новый слой (Shift + Ctrl + N). Выберите инструмент Прямолинейное лассо (L) и нарисуйте несколько остроугольных треугольников. Для этого с помощью инструмента создайте выделенную область, затем залейте (Alt + Backspace) чёрным цветом и снимите выделение (Ctrl + D). Старайтесь рисовать треугольники в одном направлении с линиями. Несколько треугольников я нарисовал над слоем с девушкой (для этого создайте ещё один слой над слоем с девушкой), чтобы создать эффект пространства (объёма).

Шаг 8. Откройте в Фотошоп изображение ворона, отделите его от фона любым удобным для Вас способом, перетащите его на рабочий документ и расположите как показано ниже, над слоем с девушкой. Я уменьшил размер ворона с помощью инструмента Свободное трансформирование (Ctrl + T), удерживая при этом нажатой клавишу Shift, чтобы сохранить пропорции. Повторите шаги 4 и 5, чтобы создать эффект распада (разрушения) на вороне.
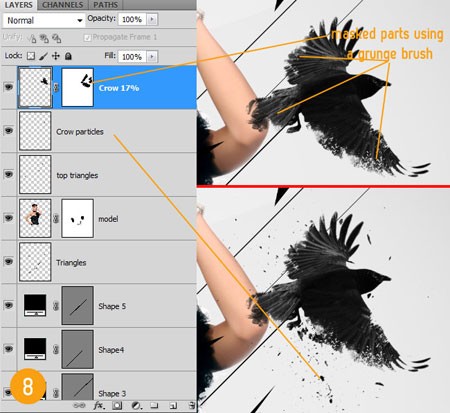
Шаг 9. Я добавил ещё больше частиц распада с помощью кистей «Взрыв» и скаченных в начале урока изображений с частицами. Я создал их на отдельных слоях, над слоем с вороном.
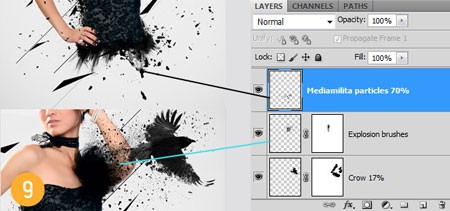
Шаг 10. Я создал две сферы с шахматной текстурой с помощью 3D опции Фотошоп. Но чтобы не растягивать урок, в начале я дал Вам ссылку на скачивание уже готовых изображений сфер. Поэтому скачайте, откройте в Фотошоп и перетащите на рабочий документ готовые 3D сферы и расположите их, как показано ниже. Я объединил обе сферы в одну группу «3D spheres». Если хотите, вместо сфер Вы можете создать цветные кубики или пирамиды.
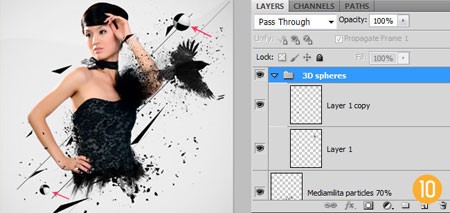
Шаг 11. Добавьте скаченные в начале урока изображения с перьями и расположите их произвольно по всему холсту. Размойте несколько перьев с помощью фильтра Размытие по Гауссу (Gaussian Blur), чтобы получить эффект глубины (объёма) и полностью обесцветьте (Shift + Ctrl + U) их.
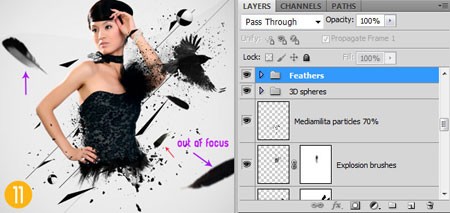
Шаг 12. Создайте Новый слой (Shift + Ctrl + N) над всеми слоями, на котором мы создадим первые световые эффекты. Возьмите инструмент Кисть (В) и выберите большую, мягкую кисть. Измените режим наложения слоя на Осветление (Screen) и нарисуйте несколько цветных точек, как показано ниже. Затем дублируйте этот слой и измените режим наложения копии на Осветление основы (Color Dodge).
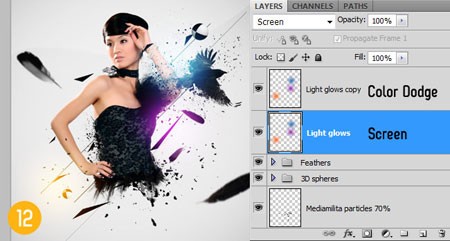
Шаг 13. Вы можете добавить ещё несколько абстрактных фигур на новом слое, с помощью инструмента Произвольная фигура (U). Я создал два белых треугольника и изменил режим наложения этого слоя на Мягкий свет (Soft Light).
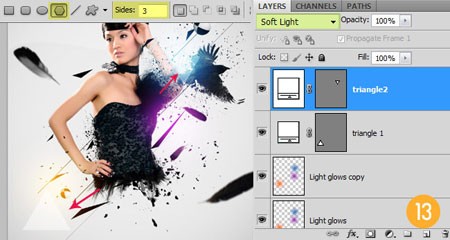
Шаг 14. В заключении я добавил ещё один световой эффект с помощью двух изображений из скаченного в начале урока набора «Оптический блик». Я повернул добавленные изображения под углом 45 ° и изменил режим наложения слоёв на Осветление (Screen).
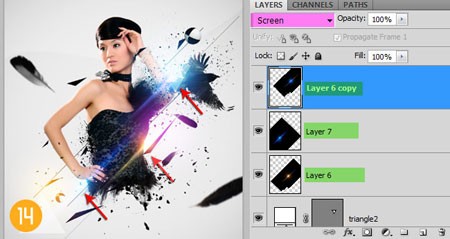
Ну вот, пожалуй и всё! Мы создали простую, но очень приятную абстрактную работу в Фотошоп. Надеюсь результат Вам понравился:
Автор: Сеть Интернет. Дата публикации: 07 июля 2019 . Категория: Кисти, фигуры.
Создать что-то уникальное, не похожее на реальность, в этом нам помогает программа фотошоп.
Эффект распада или дисперсия — это то, что далеко от реального мира и очень красиво смотрится на фотографии.
Набор из 20 фотошоп кистей для создания эффекта дисперсии или разрушения на фото-коллажах ждет Вас.


Если Вы хотите посмотреть серию бесплатных уроков по работе с кистью в фотошопе, то введите свои данные в форму подписки ниже:
Комментарии
![]()
Добавить комментарий
Популярные уроки сайта:
Как нарисовать шерсть…

Как нарисовать шерсть в фотошопе Всем привет! Сегодня в уроке "Как нарисовать шерсть в фотошопе" мы будем рисовать шерсть тигра. Для того, чтобы «добыть» шкуру тигра, нам не придется долго бродить по диким.
Магическое свечение

Магическое свечение Всем привет! Сегодня мы будем добавлять магическое свечение на фотографию. В уроке вы не только научитесь добавлять магическое свечение на объекты, но и узнаете, как создавать собственные кисти и добавлять виньетку.
Эффект жидкого металл…

Эффект жидкого металла Всем привет! Сегодня мы будем рисовать необычный эффект, которому трудно дать название, назовем его "Эффект жидкого металла". Изображение, полученное в результате урока, вы сможете использовать в своих работах, например, коллажах.
Как улучшить фото в фо…
Как улучшить фото в фотошопе В комментариях в предыдущему уроку "Свет и тени в фотографии" пользователь Нина предложила свой способ решения проблемы светов и теней. В данном видео уроке я разберу данный.
Свет и тени в фотограф…

Свет и тени в фотографии Методика «умножения через размытую маску», которую мы рассмотрели в предыдущих уроках, не всегда может помочь Вашему снимку. Для того чтобы она сработала на всех фотографиях, необходимо изображение.
Как убрать ореол в фот…

Как убрать ореол в фотошопе Продолжаем тему обработки темных и светлых фотографий, которую мы подняли в предыдущем уроке. При использовании «Методики умножения через размытую маску» может возникнуть проблема. На фото могут проявиться ореолы. Такое.
Быстрая ретушь лица в …
Быстрая ретушь лица в фотошопе Всем привет! С вами снова Елена Король и сегодня в уроке "Быстрая ретушь лица в фотошопе" мы будем готовиться к весенне-летнему сезону. А точнее, мы научимся фантастически.
Как работать со свето…

Как работать со светом и тенью в фотошопе Почти любая фотография имеет две области: светлую и темную. Особенно это бывает заметно, когда мы делаем снимок в солнечный день. К сожалению, наша камера не.
Ретро портрет

Ретро портрет Всем привет! Сегодня в уроке "Ретро портрет" мы будем создавать портрет в стиле ретро. Благодаря эффекту, рассмотренному в уроке, вы сможете «состарить» ваши изображения и превратить их в фотографии, которые как.
Бьющееся сердце анима…

Бьющееся сердце анимация Всем привет! В сегодняшнем уроке "Бьющееся сердце анимация" мы будем создавать красивую анимацию того, как бьётся сердце. Мы полностью, с нуля, создадим анимацию бьющегося сердца – не только анимируем сердечно.
Рисуем книгу в фотошо…

Рисуем книгу в фотошопе Всем привет! Сегодня в уроке "Рисуем книгу в фотошопе" мы будем рисовать с нуля два листа книги. Сначала мы создадим новый документ и добавим направляющую, чтобы разделить холст пополам.
Микс-кисть в фотошопе

Микс-кисть в фотошопе Всем привет! С вами снова Король Елена и мы продолжаем разбирать новые фишки последних версий Photoshop. Меня всегда интересовал вопрос, почему в Фотошопе нельзя сделать кисть, которая бы одновременно красила.
Как сгладить кожу в фо…

Как сгладить кожу в фотошопе В этом уроке я покажу вам простой и быстрый способ разглаживания кожи. При ретуши фотографий с людьми нужно учитывать много различных вещей, чтобы фотография выглядела красиво. Глаза, губы.
Как убрать блики на ко…

Как убрать блики на коже Способов устранения бликов на коже очень много. В этом уроке мы рассмотрим очень простой, но вместе с тем весьма эффективный способ ослабления бликов. При этом кожа сохраняет свою.
Анимация блика

Анимация блика Всем привет! Сегодня в уроке "Анимация блика" мы будем добавлять анимированный блик на фотографию. Таким бликом можно «оживить» любое фото, на котором присутствует объект, имеющий свойство блестеть или бликовать. Эффект довольно.
Быстрая ретушь кожи

Быстрая ретушь кожи В этом уроке я вам покажу быстрый способ ретуши кожи. Этот способ в свое время предложил Скотт Келби в своей книге по ретуши портретов. С одной стороны, профессиональная обработка кожи.
Как создать неоновый …

Как создать неоновый текст в фотошопе Всем привет! Сегодня в уроке "Как создать неоновый текст в фотошопе" мы будем создавать неоновый текст. Эффект неонового текста будет хорошо смотреться на темном фоне. Неоновый текст можно.
Как определить цвет к…

Как определить цвет кожи в фотошопе Цвет кожи в рабочем потоке, наряду с нейтральными точками, небом и зеленью, служит нам опорными точками для определения неправильных цветов. Дэн Маргулис вывел специальные формулы, которые позволяют.
Как определить цвет в …

Как определить цвет в фотошопе? Любой фотошоп мастер обрабатывает свои фотографии. И в процессе обработки приходит к выводу, что ему следует научиться "читать" цвет. Т.е., максимально быстро и точно, по цифрам, обозначающим цвет.
Текстура шелка для фо…

Текстура шелка для фотошопа Всем привет! Сегодня в уроке "Текстура шелка для фотошопа" мы с нуля будем рисовать текстуру шелка. Урок очень легкий и простой, всего лишь за несколько минут мы создадим реалистичную.
Двойная экспозиция в …

Двойная экспозиция в фотошопе Здравствуйте, дорогие друзья! С вами снова Елена Король и мы продолжаем углубляться в нововведение Adobe Photoshop 2020. Сегодня в уроке "Двойная экспозиция в фотошопе" разберемся с панелью «Свойства».
Открытка в фотошопе н…

Открытка в фотошопе на 8 марта Всем привет! Сегодня мы будем рисовать открытку в фотошопе на 8 Марта. Такой милой открыткой вы сможете поздравить своих любимых женщин – маму, бабушку, сестру, дочь.
Пуля для фотошопа

Пуля для фотошопа Всем привет! Сегодня в уроке "Пуля для фотошопа" мы будем рисовать с нуля пулю. В уроке будут использованы как стандартные инструменты и фильтры фотошоп, так и готовая текстура металла из.
Как сделать красивое …

Как сделать красивое небо для фотошопа На фотографиях бывает разное небо. Сложность в обработке состоит в том, что цвет на небе может быть не только синим, голубым, но и желтым, красным и.
Замена неба в фотошоп…

Замена неба в фотошопе На некоторых снимках вроде небо есть, но в то же время его нет! 🙂 Оно настолько скучное и унылое, что хочется его заменить. В видео уроке «Замена неба в.
Ноты для фотошопа

Ноты для фотошопа Всем доброго времени суток! С вами снова Елена Король и мы продолжаем разбираться с нововведениями в программе Adobe Photoshop 2020. На примере этого веселого плаката в уроке "Ноты для фотошопа.
Романтический фон для…

Романтический фон для фотошопа Всем привет! Сегодня в уроке "Романтический фон для фотошопа" мы будем рисовать романтические обои для рабочего стола. Такие обои будут согревать вам душу и навевать романтическое настроение. Сначала мы создадим.
Соглашение / Оферта
Автор сайта: Накрошаев Олег, Все права защищены Copyright, © 2009-2020

