
Графический редактор Paint присутствует в каждой версии Windows, функционал его может немного отличаться, однако основные возможности все же в современных ОС будут идентичными. Рассмотрим востребованные возможности Paint , чтобы пользователь смог понять, будет ли ему достаточно этой программки, или придется устанавливать более продвинутые редакторы, как, например, Фотошоп.
Функции Paint в Windows 7 и 10
- Можно рисовать девятью разными кистями: обычной, каллиграфическими, масляными, баллончиком, маркером, текстурным карандашом, акварелью.

- Рисовать стандартные геометрические фигуры:
- Эллипс;
- Прямоугольник;
- Вектор;
- Кривая;
- Многогранник;
- Скругленный прямоугольник;
- Треугольник (равнобедренный, прямоугольный);
- 4,5,6 – угольники;
- Стрелки;
- «Думающие» пузырьки для диалогов, молния и сердце.


Возможности Paint
Практически любой инструмент создания изображения в графическом редакторе Paint может изменять размер пера. Например, в Ластике, Линии, или Кисти, зажав комбинацию клавиш Ctrl+NumPad+, вы будете увеличивать толщину этих инструментов. Естественно, если нажать на Ctrl+NumPad-, инструмент рисования будет становиться тоньше.
В редакторе изображений Paint есть возможность задействовать обе кнопки мыши для различных цветов. Для этого нужно кликнуть каждой кнопкой по палитре цветов с квадратиком нужного цвета. После можно будет рисовать двумя разными цветами, поочередно нажимая, то правую, то левую кнопку мыши.
Также в некоторых старых версиях Windows имеется возможность использовать третий цвет. Для его выбора нужно зажать Ctrl и мышкой кликнуть по цвету на палитре. Для рисования нужно зажать Ctrl и водить курсором с нажатой клавишей мыши. Однако после появления ОС Windows7 эту функцию удалили.
При помощи инструмента Пипетка можно выбирать цвет, который находится в любой точке изображения. Например, вам нужно нарисовать участок такого же цвета, как и в другом месте картинки. Из палитры можно и не угадать точный оттенок. Поэтому берем Пипетку, кликаем мышью по нужному участку и теперь предыдущий инструмент будет рисовать выбранным цветом. Пипетка имеет одноразовое действие, т.е. после ее использования один раз, автоматически включается тот инструмент, который был активным до этого.
Выделение – очень полезная функция графического редактора Paint, при помощи которой можно перемещать выделенные участки по рабочей области. На месте выделенного участка останется лишь фон. Однако можно скопировать выделенный участок, для этого предварительно зажимаем Ctrl и выделяем левой кнопкой мыши участок. Переместив его в другое место, на прежнем останется все то же изображение. Если же еще зажать и Shift , то этот участок будет копироваться везде, где его вставлять.
Рисование пользовательской кистью. Довольно забавная функция – вы можете сами создавать форму кисти, которой будете рисовать. Для этого нарисуйте нужную фигуру в любом месте рабочей области. У меня получилась такая «недозвезда»:
Теперь выделяем ее и переносим, удерживая левой кнопкой мыши, в место, откуда нужно начать рисовать. Здесь зажимаем кнопку Shift и опять, зажав левую кнопку мыши, начинаем рисовать, перемещая рисунок по контуру:

Получаются очень интересный эффект. Таким способом можно рисовать объемные объекты.
Быстрое обрезание изображений и скриншотов. Может потребоваться, когда вы делаете скрин экрана (читайте: Как сделать скриншот экрана компьютера), но нужна лишь какая-та часть снимка. Вставляйте изображение, сохраненное в буфере, в Paint. Оно будет выделено, и поэтому его можно перемещать:
Допустим, нам нужно, чтобы была видна только одна клавиатура. Для этого переместим картинку влево вверх, как показано на скриншоте ниже:

Далее кликаем левой кнопкой мыши по пустому месту, чтобы снять выделение и наводим курсор на правый нижний край рабочей области поля. Нажимаем левой кнопкой по нему и тянем до тех пор, пока на картинке не останется лишь клавиатура. Вот такой результат должен получиться в конечном итоге. Теперь осталось лишь сохранить изображение.
Как видно, несмотря на свою простоту, с помощью графического редактора Paint можно выполнять много полезных функций. Поэтому большинству людей для повседневных задач вполне хватит возможностей этой программы, и нет смысла устанавливать Photshop и подобный профессиональный софт.

Растровые и векторные графические изображения. Все компьютерные изображения делятся на два типа: векторные и растровые. Векторные графические изображения являются оптимальным средством хранения высокоточных графических объектов (чертежи, схемы). Оно формируется из объектов (точка, линия, окружность и др.), которые хранятся в памяти компьютера в виде графических примитивов и описывающих их математических формул. Например, точка задается своими координатами, линия – координатами начала и конца, окружность – координатами центра и радиусом.
Векторные изображения могут быть увеличены и уменьшены без потери качества, так как изменение размеров производится с помощью простых арифметических операций. Еще одним важным достоинством векторных изображений является сравнительно небольшой информационный объем. Векторные изображения не применимы для представления и обработки фотографий и подобных изображений, так как сложно представить содержимое фотографии в виде примитивных объектов и математических формул.
Для хранения фотографий используются растровые изображения, которые хранятся с помощью точек, образующих строки и столбцы. Каждая такая точка называется пикселем. Каждый пиксель имеет определенное положение и цвет. Качество растрового изображения зависит от количества пикселей (размера изображения) и количества цветов, которые можно задать для каждого пикселя.
Рассмотрим черно-белое изображение, представленное на рисунке 2.25.
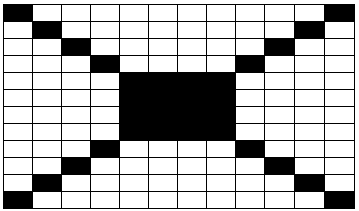
Рис 2.25. Черно-белое растровое изображение.
В рисунке 12 строк и 12 столбцов, значит всего 144 пикселей. Так как всего используется два цвета, то из формулы (1.8.) следует, что для хранения одного пикселя используется 1 бит. Таким образом, информационный объем изображения будет равен 144 бита = 18 байт.
Растровые изображения очень чувствительны к изменения размера. При уменьшении изображения несколько соседних точек преобразуются в одну, поэтому теряется различимость мелких деталей. При увеличении изображения увеличивается размер каждого пикселя и появляется ступенчатый эффект (рис. 2.26.).
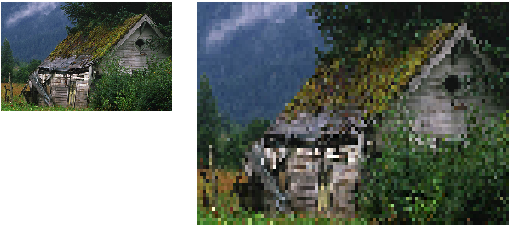
Рис. 2.26. Ступенчатый эффект при увеличении изображения.
Для обработки графических изображений используются специальные программы – графические редакторы. В зависимости от типа изображения графические редакторы делятся на векторные и растровые. К векторным графическим редакторам относятся CorelDRAW, графический редактор, встроенный в MS Word и др. К растровым графическим редакторам относятся Paint, Adobe Photoshop и др.
Графический редактор Paint. Растровый графический редактор Paint является стандартной программой операционной системы Windows. Paint позволяет создавать, изменять и просматривать точечные рисунки, а также просматривать и изменять цифровые фотографии (из цифрового фотоаппарата или отсканированные). Редактор Paint можно запустить последовательность команд Пуск/Программы/Стандартные/Paint.
Окно графического редактора Paint (рис. 2.27.) содержит стандартные элементы окна приложения Windows: строку заголовка (1), строку меню (2), строку состояния (3), а также панель инструментов (4), панель дополнительных свойств (5) и палитра (6). При работе с рисунком существуют основной цвет (на рисунке основной цвет черный) и фоновый цвет (на рисунке фоновый цвет белый). Выбор основного цвета осуществляется щелчком левой кнопки мыши по нужному цвету на палитре, выбор фонового цвета – щелчок правой кнопкой мыши.
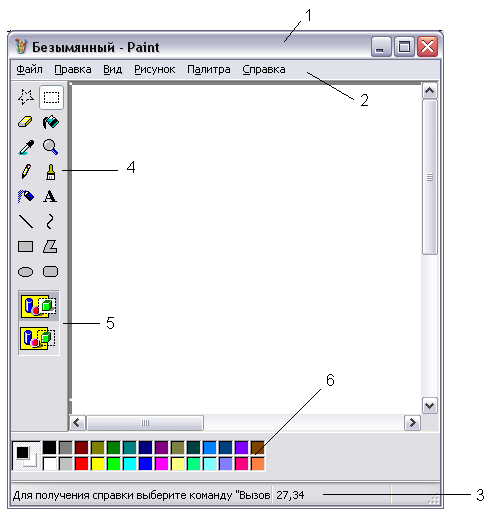
Рис. 2.27. Окно графического редактора Paint
Тип урока: изучение новых знания
Вид занятия: лекция-беседа
Учебная цель: Рассказать о видах компьютерной графики. Дать понятие графический редактор. Рассказать о графическом редакторе Paint и об основных методах работы с ним. Рассмотреть понятие растровое изображение. Познакомиться с инструментами графического редактора Paint
Развивающая цель: Развивать знания в области информационных технологий, интерес к учению, потребность в самоутверждении.
Воспитательная цель: Показать важность знаний и умений в сфере информационных компьютерных технологий, а именно технологий обработки графической информации, воспитывать интерес к творчеству. Воспитание информационной культуры, внимательности, умение слушать, умение высказывать свое мнение.
Межпредметные связи: «Информационные технологии в профессиональной деятельности», «Рисование».
Наглядные пособия: Меловые схемы, Презентация по теме «Графический редактор Paint», созданная в программе PowerPoint
Технические средства обучения: Доска, мел, компьютер, проектор
Литература: Шафрин Ю. Информационные технологии. Часть 2 БИНОМ
"Лаборатория знаний" 2004 с.; Симанович С.В. Общая информатика АСТ-ПРЕСС, 2000 с.; Острейновский В.А. Информатика М.: Высшая школа, 2000 с.
1. Организационная часть
Оформление журнала, проверка отсутствующих.
2. Проверка домашнего задания по теме «Текстовый процессор Word»
Проверка домашнего задания в форме графического диктанта. Зачитываются утверждения, если студент согласен с утверждением, то на листочке зарисовывается  , если утверждение не верное, то это указывают значком
, если утверждение не верное, то это указывают значком  . Всего 5 утверждений.
. Всего 5 утверждений.
— графический редактор Word предназначен для обработки и редактирования текстовой информации (нет)
— Для создания документа в текстовом процессоре Word можно щелкнуть правой кнопкой мыши в пустом месте рабочего стола, в контекстном меню выбрать пункт Создать и далее Документ Microsoft Word (да)
— В документ, созданный с помощью Word можно добавлять рисунки, картинки, диаграммы и прочие графические объекты (да)
— Для того чтобы открыть системное меню окна Microsoft Word необходимо выбрать пункт меню Файл, команду Системное (нет)
— Форматирование документа это процесс добавления, изменения или удаления символов. (нет)
Ответ на графический диктант 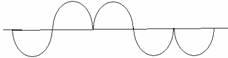
3. Объяснение нового материала
Объяснение темы «Графический редактор Paint» сопровождается презентацией «Графический редактор Paint» Приложение1
Запись основных вопросов в конспект
— Виды компьютерной графики
— Основные возможности Paint
— Основные команды по работе с рисунком
— Инструменты графического редактора Paint
— Настройка инструментов графического редактора Paint
— Работа с фрагментами рисунка
4. Закрепление полученных знаний
Какие типы информации существуют?
О каком типе информации мы с вами сегодня говорили на уроке?
Что такое компьютерная графика?
Каких видов она бывает?
С каким из видов компьютерной графики мы с вами познакомились сегодня?
Назовите основной элемент, из которого строится изображение растровой графики?
С каким простейшим графическим редактором мы с вами познакомились на уроке?
Какое расширение имеет файл этого редактора?
Перечислите основные элементы рабочего окна программы Paint.
Какими инструментами мы можем пользоваться при рисовании?
5. Подведение итогов урока
Выставление оценок за графический диктант и работу на уроке
6. Информация о домашнем задании
Нарисовать эскиз компьютера (всех его внешних составляющих) инструментами Paint.
Лекция № 13. Графический редактор Paint
Создавать изображения можно различными способами (карандашами, фломастерами, красками, в тетради, альбоме, на холсте, а также в компьютере) (слайд 3)
В наше время редко найдется студент, который бы не играл в компьютерные игры или хотя бы не видел, как в них играют другие. На экране дисплея, как на телеэкране, бегают человечки, летают самолеты, мчатся гоночные машины. Чего только нет! Причем качество цветного изображения на современном персональном компьютере лучше, чем у телевизора (слайд 4)
Раздел информатики, занимающийся проблемами создания и обработки на компьютере графических изображений, называется компьютерной графикой.
На заре своего развития компьютеры не обладали значительными художественными возможностями. В то время на экран можно было выводить только символы (буквы, цифры, специальные знаки). Но уже тогда люди пытались использовать компьютер в качестве художественного инструмента. Помните известный фильм, в котором было представлено изображение известной картины Леонардо да Винчи «Мона Лиза» созданное из символов (слайд 5)
В настоящее время без компьютерной графики невозможно представить себе не только компьютерный, но и обычный, вполне материальный мир.
Компьютерная графика находит применение в самых разных сферах человеческой деятельности. В науке (визуализация строения вещества, векторных полей и других данных), в различных исследованиях, в медицине (компьютерная томография), в архитектуре, в моделирование одежды и обуви, спецэффекты кино, в мультипликации. (Слайд 6)
В зависимости от способа формирования изображений компьютерную графику принято подразделять на векторную, растровую и фрактальную (слайд 7).
Векторная графика это использование геометрических примитивов, таких как точки, линии, сплайны и многоугольники, для представления изображений в компьютерной графике. Программы, работающие с векторной графикой CorelDraw, Adobe Illustrator. (слайд 8)
Фрактальная графика это графические объекты, состоящие из фракталов. Программы работающие с фрактальной графикой Ultra Fractal, Art Dabbler
Фрактал (лат. fractus — дробленый) — термин, означающий геометрическую фигуру, обладающую свойством самоподобия, т.е. составленную из нескольких частей, каждая из которых подобна всей фигуре целиком (слайд 9)
Растровая графика представляет собой совокупность точек (пикселей) разных цветов. Программы работающие с растровой графикой Adobe Photoshop, Paintshop, Paint (слайд 10)
Растровое изображение напоминает лист клетчатой бумаги, на котором каждая точка закрашена черным или белым цветом, в совокупности формируя рисунок.
Основным элементом растрового изображения является пиксель (pixel). Под этим термином часто понимают несколько различных понятий:
- отдельный элемент растрового изображения,
- отдельная точка на экране монитора,
- отдельная точка на изображении, напечатанном принтером.
Основной недостаток растровой графики состоит в том, что каждое изображения для своего хранения требует большое количество памяти. Простые растровые картинки, такие как копии экрана компьютера или черно-белые изображения, занимают до нескольких сотен килобайтов памяти. Детализированные высококачественные рисунки, например, сделанные с помощью сканеров с высокой разрешающей способностью, занимают уже десятки мегабайтов.
Другим недостатком растрового представления изображений является снижение качества изображений при масштабировании.
Рисовать в компьютере можно, используя специально предназначенную для этого программу – графический редактор. (слайд № 11)
ГРАФИЧЕСКИЙ РЕДАКТОР – программа, осуществляющая работу с графической информацией, позволяющая создавать и редактировать изображения на экране компьютера: рисовать линии, раскрашивать области экрана, создавать надписи различными шрифтами, обрабатывать изображения и т.д.
Графический редактор Paint – простейший графический редактор, предназначенный для создания и редактирования растровых графических изображений в основном формате Windows (BMP) и форматах Интернета (GIF и JPEG). Он приемлем для создания простейших графических иллюстраций, в основном схем, диаграмм и графиков, которые можно встраивать в текстовые документы; в Paint можно создавать рекламу, буклеты, объявления, приглашения, поздравления и др. (слайд 12)
Запуск программы Paint: Пуск — Все программы — Стандартные – Paint
Основные возможности Paint
Проведение прямых и кривых линий различной толщины и цвета.
Использование кистей различной формы, ширины и цвета.
Построение различных фигур — прямоугольников, многоугольников, овалов, эллипсов — закрашенных и не закрашенных.
Помещение текста на рисунок.
Использование преобразований — поворотов, отражений, растяжений и наклона.
Интерфейс Paint (слайд 13)
Строка заголовка – название программы Paint, системное меню (значок программы) и кнопки управления окном программы. В заголовке Paint отображается также название рисунка.
Строка меню – в меню сгруппированы все команды по редактированию рисунка.
Панель инструментов включаются в меню Вид — Набор инструментов.
Палитра цветов включаются в меню Вид — Палитра.
Рабочее поле содержит окно документа.
Кроме Рабочего поля, все элементы окна Paint необязательны, т.е. могут быть убраны с экрана.
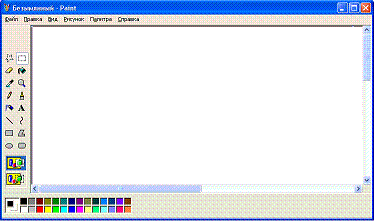
В вашем распоряжении различные средства и инструменты для “художественного” творчества – палитра цветов, кисть, аэрозольный баллончик, ластики для стирания, “карандаши” для рисования геометрических фигур (линий, прямоугольников, эллипсов, многоугольников). Редактор позволяет вводить тексты, и богатый набор шрифтов из комплекта Windows дают возможность выполнять на картинках эффектные надписи. Имеются и “ножницы” для вырезания фрагментов картинки, — вырезанный элемент можно переместить, скопировать, уменьшить, увеличить, развернуть и т.д.
— На столах у вас имеются листочки с изображением панели инструментов данного графического редактора. Аккуратно дома вклеите их в свои тетради.
Почти каждый инструмент можно настраивать: устанавливать толщину линии, размер и форму кисти, карандаша, резинки и т.д.
Графический редактор запоминает 3 последних действия, которые можно отменить, воспользовавшись командой ПРАВКА, ОТМЕНИТЬ или воспользоваться клавишами Ctrl+Z.
В ниспадающем меню ФАЙЛ редактор помнит 4 последних графических файла, которые открывались.
Для установки цвета фона и цвета рисунка необходимо щелкнуть на пиктограмме основного цвета и цвета фона.
- Чтобы задать основной цвет, щелкните цвет на палитре левой кнопкой мыши
- Чтобы задать цвет фона, щелкните цвет на палитре правой кнопкой мыши
Часто редактор используется для создания скриншотов. Для этого необходимо открыть требуемый рисунок, затем на клавиатуре нажать клавишу PrintScreen, в результате чего содержимое экрана вместе с рисунком будет сохранено в буфере обмена. Чтобы поместить в буфер обмена активное окно можно нажать клавиши Alt + PrintScreen. Далее необходимо запустить Paint, и в меню Правка выбрать команду Вставить, в окне Paint появится содержимое экрана или активное окно.
Основные команды по работе с рисунком
Создание нового рисунка
Создание при открытии Paint. Откройте Paint, при этом сразу же создается новый рисунок.
Создание через меню Файл. Файл — Создать.
Открытие из Paint: запустить графический редактор Paint и выполнить команду Файл — Открыть.
Открытие из Проводника. В Проводнике открыть диск (папку), где находится рисунок, и сделать двойной щелчок по значку рисунка.
Открытие недавно открывавшегося рисунка: Пуск – Недавние документы — .
Сохранение нового рисунка. В меню Файл — Сохранить как — — Сохранить.
Сохранение изменений в рисунке. Файл — Сохранить.
Сохранение рисунка под другим именем. Файл — Сохранить как — — Сохранить.
Параметры страницы рисунка
Параметры страницы: Файл — Параметры страницы. В диалоговом окне Параметры страницы задаются поля страницы, а также, выбирается размер печатной страницы (А4, А5 или др.) и ориентация страницы (книжная или альбомная).
Область рисунка – это часть страницы, доступная для рисования.
Инструменты графического редактора Paint (Слайд 13)
Карандаш рисует тонкую линию
Ластик стирает рисунок
Распылитель наносит капельки краски.
Заливка при помощи этого инструмента можно закрасить цветом ограниченную область рисунка. Границей для «разливающейся» краски будет непрерывная линия или область другого цвета. Если линия границы области имеет разрыв, краска «прольется» дальше.
Прямоугольник — для рисования прямоугольников. Если рисовать инструментом Прямоугольник c нажатой клавишей Shift, то будут получаться квадраты — прямоугольники с равными сторонами.
Эллипс — это сплющенная окружность. Используется для рисования окружностей. Если рисовать инструментом Эллипс c нажатой клавишей Shift, то будут получаться круги.
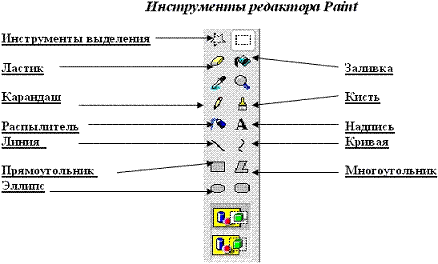
Настройка инструментов графического редактора Paint
Цвет фигур задается левой кнопкой мыши в Палитре цветов. Щелчком правой кнопки мыши выбирается цвет фона.
Меню настройки инструментов позволяет использовать дополнительные возможности работы с инструментом.
Меню настройки инструментов Линия и Кривая позволяет выбрать необходимую толщину прямых и кривых линии, а также границ замкнутых фигур.
Меню настройки инструментов Прямоугольник, Эллипс, Скругленный прямоугольник, Многоугольник, с помощью которых рисуются различные замкнутые фигуры, позволяет установить тип закраски:
- только границы;
- фигура с границами основного цвета, закрашенная цветом фона;
- фигура с границами и заливкой основного цвета.
В меню настройки Кисти можно выбрать различные профили линии: круг, прямоугольник, «перо» — разного размера.
Меню настройки Ластика позволяет подобрать его размер.
Работа с фрагментами рисунка
Инструмент Выделение используется для обозначения границ фрагмента рисунка:
- для выделения прямоугольной области;
- для выделения произвольной области.
В меню настройки инструментов можно выбрать выделение с фоном, или без фона.
Команда Отменить возвращает рисунок в то состояние, которое было до того, как вы выполнили неудачное действие (Правка — Отменить)
Отменить можно не более трех последних действий!
Инструмент Масштаб используют, чтобы увидеть в деталях компьютерный рисунок.
Команда меню Вид — Масштаб — Показать сетку. Рабочее поле станет похоже на клеточный лист, где каждая клеточка будет обозначать один пиксель.
Если хотите одновременно видеть и увеличенное, и обычное изображение, используйте команду Вид — Масштаб — Показать эскиз.

