Всегда лучше называть вещи своими именами, поэтому можно с уверенностью сказать, что посторонний, подключившийся к вайфай-сети без ведома ее хозяина, является вором. Таких людей поощрять не стоит, а следует немедленно пресекать их действия.
Конечно, можно в дипломатичной форме обратиться лично к «халявщику» и сказать, чтобы он больше не подключался к вашему Вайфаю, однако, ни для кого не является большим секретом, к чему это приведет в конечном итоге.
Опытные специалисты рекомендуют для эффективного решения проблемы воспользоваться программными методами. 
Что должно вызывать подозрение?
В результате подключения «вора» к оплачиваемому вами интернету не только снижается качество приема и передачи данных, но и возникают значительные риски конфиденциального и финансового характера.
У владельца беспроводной сети должны сразу вызывать подозрения следующие признаки:
- Падение скорости интернета;
- Даже если отключить все девайсы, использующие соединение с маршрутизатором, продолжают интенсивно мигать световые индикаторы прибора.
Необходимо добавить, что хозяин WiFi всегда имеет доступ к статистике трафика, который доступен ему на официальном источнике интернет-провайдера.
Иногда даже беглый анализ потребляемого объема трафика сразу приводит к соответствующим выводам о наличии несанкционированного подключения.
Что предпринять при краже трафика?
Существует много программных средств, позволяющих быстро и эффективно решить вопрос, как выявить и заблокировать постороннего пользователя WiFi.
Но это также легко выполняется с применением самого роутера, при этом не потребуется скачивать и инсталлировать дополнительное программное обеспечение, потому сначала приведем описания методик с применением веб-интерфейса беспроводного оборудования.
 В случае, когда поставщиком интернета являются, например, «Ростелеком» или «Билайн», а также другие популярные провайдеры, которые нередко предоставляют маршрутизаторы своим абонентам, тогда тоже следует воспользоваться программным обеспечением устройств.
В случае, когда поставщиком интернета являются, например, «Ростелеком» или «Билайн», а также другие популярные провайдеры, которые нередко предоставляют маршрутизаторы своим абонентам, тогда тоже следует воспользоваться программным обеспечением устройств.
Принцип действий одинаков для всех моделей роутеров, и неважно, какой производитель его выпустил, например, Netis, Netgear или другой.
Суть всегда одинакова и состоит в следующем: в панели управления приборов имеются средства для определения подключенных девайсов, и, самое главное, реализована удобная функция, позволяющая закрыть им доступ.
Ниже описаны методы работы с различными моделями оборудования. Роутеры имеют свою прошитую в них программу, однако из-за отсутствия встроенных средств ввода и вывода параметров все управление осуществляется через подключенный к ним ПК или мобильный гаджет.
 С целью входа в настройки прибора надо учесть особенности его модели, так как провайдер не производит свои маршрутизаторы, а просто реализует их, закупая у хорошо зарекомендовавших себя производителей.
С целью входа в настройки прибора надо учесть особенности его модели, так как провайдер не производит свои маршрутизаторы, а просто реализует их, закупая у хорошо зарекомендовавших себя производителей.
Решение проблемы через web-интерфейс роутеров
Необходимо выполнить перечисленные последовательные действия:
- Перед началом процедуры отключить все гаджеты от WiFi, чтобы остался только компьютер, через который выполнен вход в настройки прибора;

- Точно определить MAC и IP-адреса ПК (удобнее всего это узнать, выполнив «ipconfig» в командной строке). В графе «Основной шлюз» посмотреть адрес маршрутизатора. Иногда он производителем устройства наносится на наклейку, размещенную в нижней части корпуса прибора (здесь же написаны и имя с кодом для входа в веб-конфигуратор);
- Войдя в интерфейс роутера, в закладках «Клиенты» и «Статистика» будут отображены адреса соединенных с маршрутизатором девайсов.
Для TP-Link действия в меню настроек следующие:
- Развернуть раздел «Беспроводной режим»;
- Далее перейти в «Статистику беспроводного режима»;

- На мониторе появится перечень подключенных девайсов;
- Затем, применив функцию фильтрации MAC, осуществить отключение посторонних пользователей.
Если используется модель D-Link, то сначала необходимо открыть «Расширенные настройки» и потом, переместившись в раздел «Вайфай», войти в «Станционный список». Здесь реализовано удобное отключение любого адреса одним кликом по «Разъединить».
Для Asus действия по настройке следующие:
- Уже после открытия основного меню пользователь сразу может попасть во вкладку «Клиенты»;

- При входе в этот список появится полный перечень подключенных приборов.
В конфигураторе Huawei тоже все достаточно просто и сводится к последовательному исполнению простых действий:
- Кликнуть «Status»;

- Затем щелкнуть «LAN»;
- После этого войти в закладку «Ethernet»;

- Изучить содержимое раздела «LAM Side Device», где отображен перечень всех клиентов.
В веб-конфигураторе Zyxel алгоритм состоит из следующих шагов:
- Открыть вкладку «Системный монитор»;

- Далее перейти в «Домашнюю сеть»;
- В нижней части экрана появится искомый перечень.
Методика блокировки
Если владельцу вайфай-сети удалось увидеть список подключенных девайсов, то заблокировать незваных гостей уже не представит значительных сложностей.
Это осуществляется с помощью встроенной функции фильтрации адресов MAC.
В некоторых случаях «вор» может проявить особую настойчивость. Если злоумышленник сменил свой адрес и сразу вновь влез в WiFi, что возможно, если он не закрыт новым сложным кодом, также можно просто прекратить доступ всем адресам, кроме находящихся в списке исключений хозяина роутера.
- Открыть вкладку «Фильтрация MAC-адресов»;

- Кликнуть «Включить» и установить отметку на одном из вариантов сортировки. Как уже было сказано выше, выбор «Разрешить станциям, указанным во включенных записях, получать доступ», является наиболее надежным.
С использованием специальных приложений
Быстро и эффективно убрать из перечня клиентов «присосавшегося» к чужому интернету паразита призваны специально разработанные для этих целей приложения.
Одной из самых популярных утилит является «Wireless Network Watcher». Она доступна для бесплатной установки на официальном источнике разработчика.

Приложение выводит все подключенные к Вайфаю девайсы. После запуска программа способна работать в фоновом режиме и выводить на монитор сообщения о подсоединившихся гаджетах.
Еще одной из хорошо зарекомендовавших себя утилит является «SoftPerfect WiFi Guard».

В отличие от предыдущей программы здесь реализована возможность прекращения пользования «халявщиками» чужим интернетом.
Специально для ПК на «Виндовс» в 2007 г. было разработано приложение «Netcut». Несмотря на устаревший внешний вид интерфейса, эта программа до сих пор отлично работает в самых последних модификациях Windows.

На интернет-странице разработчика доступна бесплатная версия приложения.
После инсталляции ее в ПК потребуется исполнить следующие шаги:
- Запустить программу;
- Дождаться завершения анализа и вывода на дисплей перечня девайсов;
- Выделить строчку с адресом «вора» и щелкнуть «Cut»;
- Готово.
Если со временем понадобится разблокировать попавшее в немилость хозяина сети устройство, то просто потребуется кликнуть «ON».
Разработчики этой утилиты позаботились и о людях, не имеющих компьютеров, и создали приложение для андроид-гаджетов «Pixel NetCut». Утилита тоже очень проста и эффективна в эксплуатации.
Запустив приложение, надо выполнить лишь несколько действий:
- Коснуться «Scan»;

- Подождать завершения анализа;
- Готово. Перечень клиентов уже на дисплее смартфона;

- Далее кликнуть по интересующему подключению. При этом отобразятся сведения о нем;

- Любое устройство блокируется простым переключением бегунка в нужной строке;

- Если со временем понадобится разблокировка попавшего в немилость хозяина сети устройства, то просто потребуется бегунок установить в прежнее положение.
Название следующей утилиты говорит о ее назначении само за себя: «Who’s On My Wifi». Как и все вышеуказанные, она тоже свободно распространяется в глобальной паутине. Способна быстро выводить перечень девайсов, соединившихся с Вайфаем. 
Заключение
Кроме вышеуказанных программных методов выявления и блокировки «нарушителей», нельзя пренебрегать и превентивными мерами, какими бы простыми они ни казались.
К основным из этих мер относится установка сложного кода для входа в беспроводную сеть, а также его регулярное изменение.

Блог о модемах, роутерах и gpon ont терминалах.


Как правило, вопрос как отключить WiFi на роутере мне задают родители, которые не знают как оттащить детей от ноутбука или планшета. Они считают, что стоит отключить раздачу Интернета и ребенок сразу бросит любимый гаджет, перестанет играть в игры и начнет прилежно делать уроки и учиться. Ага, щаззз! Он быстрее разберется как всё включить обратнои снова будет играть в онлайн-игры. Но это уже совсем другая история, которая к тематике нашего блога уже не относится.
Итак, есть несколько способов отключить раздачу WiFi на маршрутизаторе и сейчас я о них расскажу.
Кнопка отключения WiFi на роутере
У многих современных беспроводных маршрутизаторов есть специальная кнопка, нажатие на которую отключает радиомодуль. Вот так она выглядит на роутере Keenetic:

Нажимаем её и держим нажатой несколько секунд. После этого индикатор Вай-Фай погаснет и, соответственно, вся беспроводная сеть отключится.
А вот так выглядит кнопка отключения WiFi на роутере TP-Link Archer:

Несмотря на то, что она находится на задней части корпуса а не спереди, принцип её работы точно такой же — нажимаем и беспроводная сеть отключается.
Примечание:
Иногда производитель может сделать на устройстве функциональную кнопку Fn, на которую можно «повесить» разные функции, в том числе и отключение сети WiFi на роутере.

Само собой, сначала необходимо зайти в его настройки и определить действия, которые будут выполняться при нажатии кнопки Fn. Вот как это выглядит на роутерах Keenetic.

Как выключить WiFi через настройки роутера
Если аппаратно отключить Вай-Фай можно не на каждом роутере, то программно это можно сделать практически на любой модели. Для этого надо зайти в веб-интерфейс устройства, используя его адрес, который можно посмотреть на наклейке, расположенной на нижней части корпуса. Обычно это IP-адрес 192.168.1.1 или 192.168.0.1.
После авторизации, откройте раздел настроек, отвечающий за работу WiFi.

Обычно на страничке с базовыми параметрами беспроводной сети есть переключатель, позволяющий отключить раздачу WiFi. Он может быть выполнен в виде ползунка, как в моём примере, либо в виде выпадающего списка, либо в виде круглых чекбоксов «Enable»(Включить) и «Disable» (Выключить). Соответственно, для того, чтобы выключить Вай-Фай, сдвигаем ползунок в положение «Отключено» и сохраняем настройки. Вот и всё!
Чтобы включить беспроводную сеть на маршрутизаторе вновь — снова откройте параметры WiFi и сдвиньте ползунок в значение «Включить».
Примечание: Если у Вас двухдиапазонный роутер, то в этом случае обычно необходимо отключить WiFi в обоих диапазонах — 2.4 ГГц и 5 ГГц соответственно.
На более дорогих и продвинутых моделях роутеров есть возможность настроить контроль доступа к беспроводной сети , благодаря которому можно отключить доступ к WiFi для некоторых устройств не выключая всю беспроводную сеть. В англоязычных прошивках этот пункт обычно называется Wireless MAC Filtering .

В этом случае обычно достаточно активировать Черный список (Blacklist) и внести в него мак-адрес одного или нескольких устройств, которые не смогут после этого подключиться к Вай-Фай — роутер будет их попросту отбрасывать.
Автор: editor · Опубликовано 06.11.2014 · Обновлено 13.05.2016
Покажу как отключить соседей от вашей Wi-Fi сети или как заблокировать Wi-Fi кому-либо. Если ваши соседи или кто-то еще крадут ваш интернет, то этот метод вам поможет.
Итак если вы обнаружили, что ваш интернет воруют соседи или кто-то еще, то у вас несколько вариантов как заблокировать интернет им.
Заблокировать интернет по MAC-адресу
Здесь я покажу как заблокировать Wi-Fi на роутере TP-Link.
Чтобы войти в настройки роутера NetGear наберите в строке интернет-браузера tplinklogin.net или 192.168.0.1 или 192.168.1.1 . Чтобы войти в настройки роутера вам необходимо будет ввести имя пользователя и пароль. По умолчанию имя пользователя: admin, а пароль: admin.
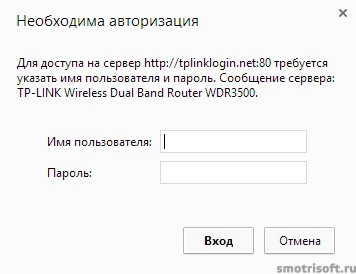
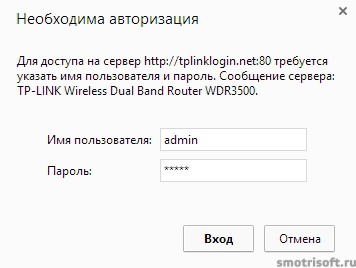
Но вы можете сменить стандартный пароль к настройкам роутера TP-Link. Как это сделать написал в статье Как сменить пароль к настройкам Wi-Fi роутера.
Войдя в настройки роутера вам откроется главная страница роутера (статус). Тут отображено меню (слева), основное окно (по середине) и с настройками и информацией (справа).

Нас интересует меню настроек роутера.
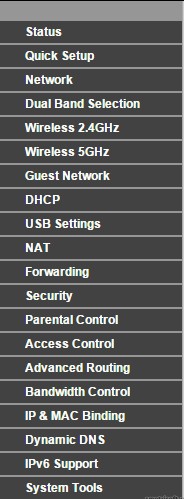
Заходим в DCHP — DHCP Clients List. Тут отображены все устройства подключенные к нашей сети и пользующиеся нашим интернетом. Также тут отображены имена устройств, их MAC-адреса, IP. Найдя в этом списке того, кто вам нужен и кого вы хотите заблокировать, копируем его Mac Address.

Теперь заходим в Wireless 2.4 GHz — Wireless MAC Filtering.
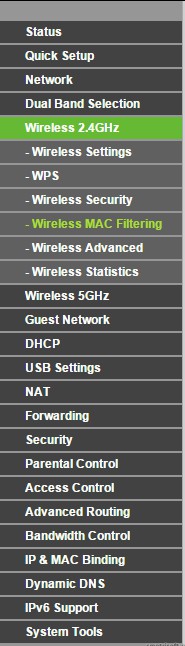
Нажимаем Add New… чтобы добавить MAC-адрес того, кому нужно заблокировать интернет.

Теперь в строку MAC Address вставляем Mac адрес того кого хотите заблокировать в интернете, добавляем описание к этому адресу, просто, чтобы знать кто это. Это описание будет только здесь на тот случай, если у вас много пользователей интернета, которым вы хотите заблокировать интернет, и описания нужны вам, чтобы не запутаться в этом списке.
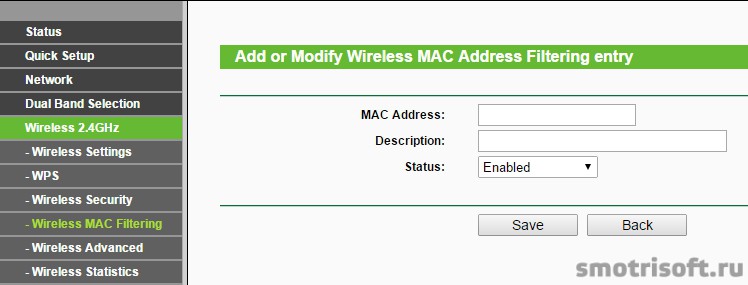
После того как добавили MAC адрес и описание нажимаем Save, чтобы сохранить этот адрес в списке.
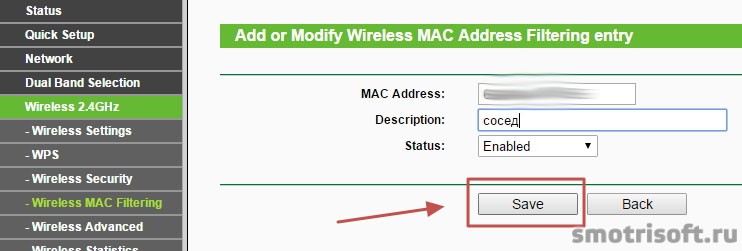
Теперь когда готов список тех, для кого мы будем блокировать интернет нажимаем Enable, чтобы включить фильтрация MAC адресов и начать блокировку интернета для тех, кто указан в этом списке.
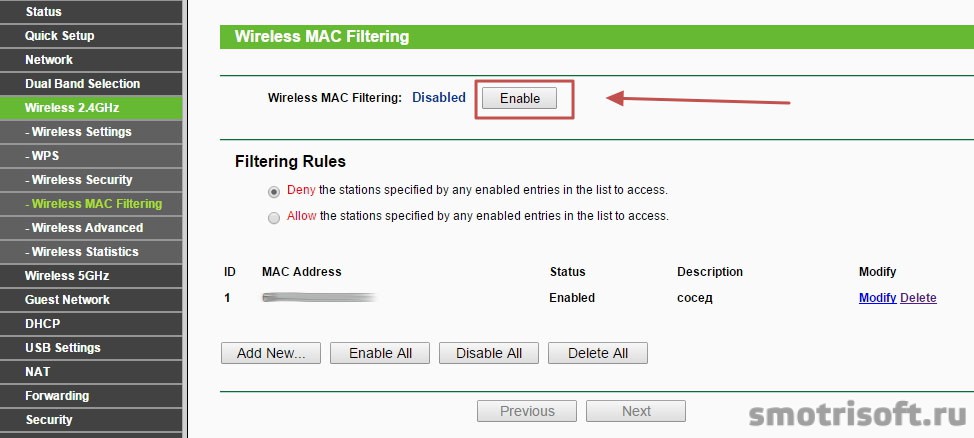
Готов. Теперь все кто в списке не будут иметь возможности подключаться к нашей Wi-Fi сети.
Если у вас роутер работает также на частоте 5 GHz, то войдите в Wireless 5Ghz — Wireless MAC Filtering и там сделайте то же самое: добавьте блокируемого в список и включите фильтрацию MAC адреса.
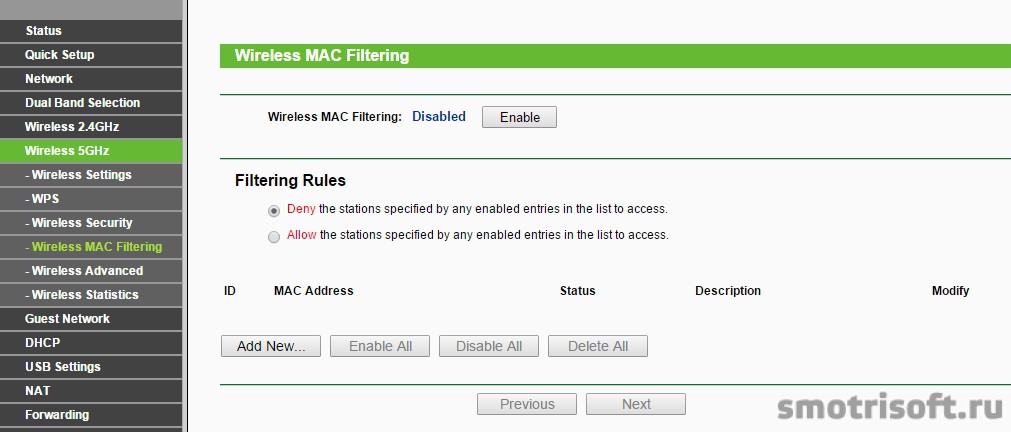
Если же вы хотите удалить из этого списка кого-либо, то нажмите Delete напротив него. Или если хотите разрешить пользоваться интернетом всем, кто в этом списке, то нажмите на Disable (Отключить), тогда фильтрация по MAC адресу закончится и блокировка интернета для тех, кто в списке закончится.

Вот видео урок на тему как отключить соседей от Wi-Fi.
Другие уроки на тему Wi-Fi:

